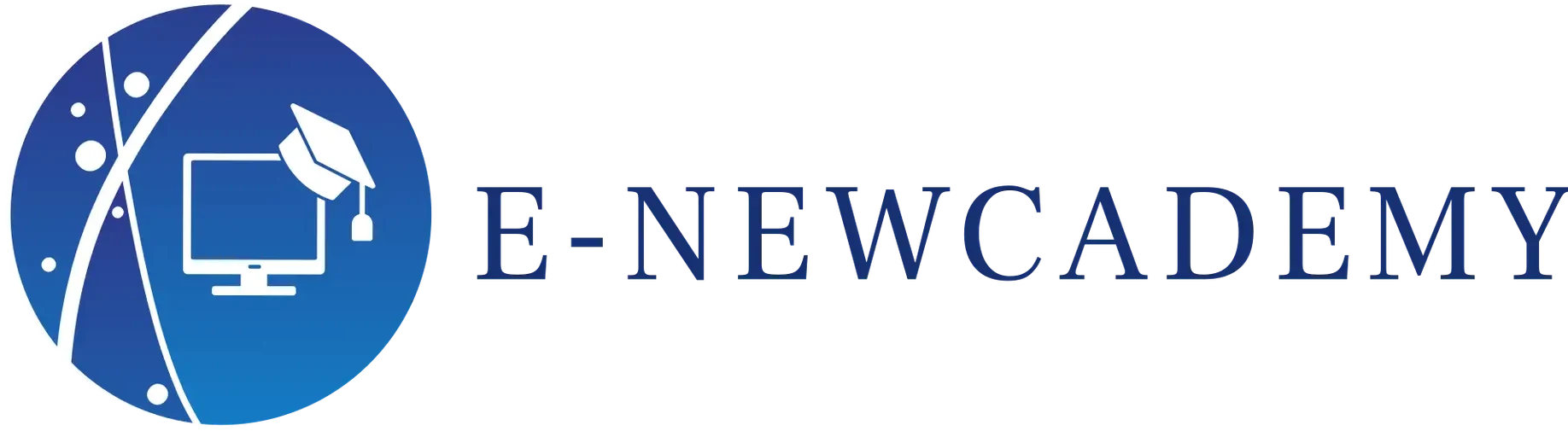Bienvenue dans ce tutoriel sur les règles de base de la mise en forme dans Microsoft Word. Dans ce tutoriel, nous allons explorer les fonctionnalités de base de la mise en forme de texte dans Word, y compris la police, la taille de la police, la couleur de la police, l’alignement du texte, l’interligne et l’espacement des paragraphes.
1.Gras, italique et souligné
Les options de gras, d’italique et de souligné sont des moyens simples de mettre en forme le texte dans Word. Pour mettre en forme du texte en gras, italique ou souligné, sélectionnez le texte que vous souhaitez mettre en forme, puis cliquez sur le bouton « Accueil » dans la barre d’outils. Dans la section « Police » de la barre d’outils, cliquez sur le bouton « Gras », « Italique » ou « Souligné » pour mettre en forme le texte comme vous le souhaitez.
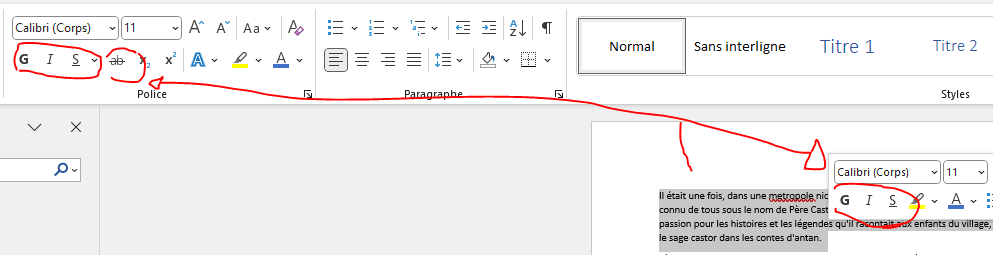
2.Listes à puces et numérotées
Les listes à puces et numérotées sont un moyen facile d’organiser les idées dans un document. Pour créer une liste à puces ou numérotée, sélectionnez le texte que vous souhaitez mettre en forme, puis cliquez sur le bouton « Accueil » dans la barre d’outils. Dans la section « Paragraphe » de la barre d’outils, cliquez sur le bouton « Liste à puces » ou « Liste numérotée » pour créer une liste.
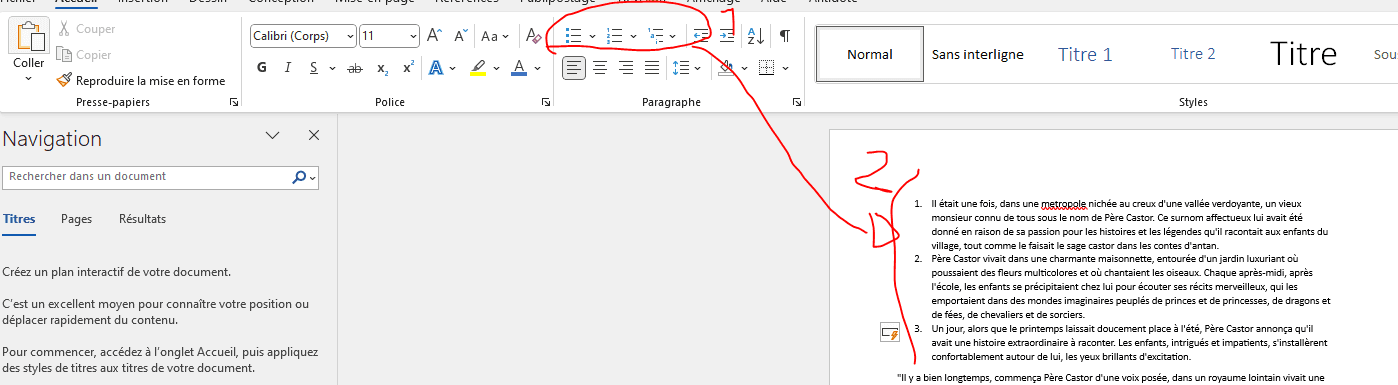
3.Encadré
L’option « Encadré » permet de mettre en évidence du texte en l’entourant d’une bordure. Pour mettre en forme du texte en encadré, sélectionnez le texte que vous souhaitez mettre en forme, puis cliquez sur le bouton « Accueil » dans la barre d’outils. Dans la section « Paragraphe » de la barre d’outils, cliquez sur le bouton « Bordure » et sélectionnez l’option d’encadré souhaitée dans le menu déroulant.
Vous pouvez directement générer votre encadré sous forme de tableau ou de bordure.
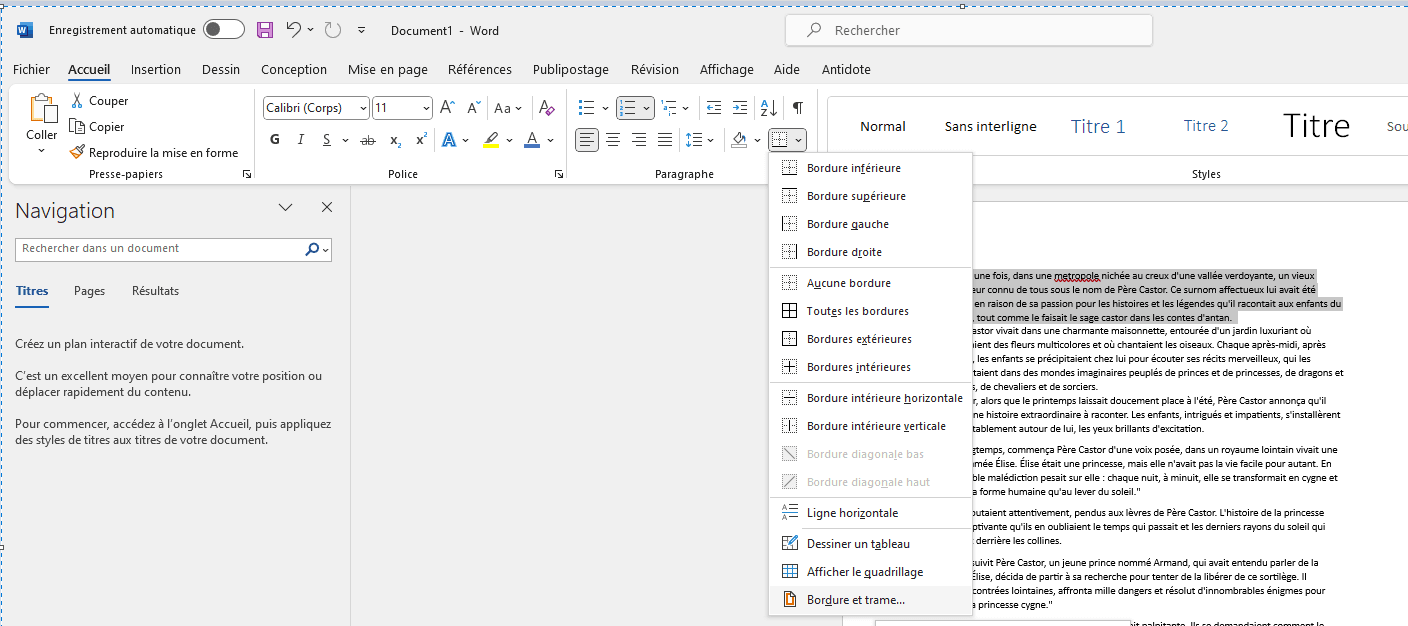
4.Retrait
Le retrait est un moyen de contrôler l’indentation du texte. Pour modifier le retrait, sélectionnez le texte que vous souhaitez mettre en forme, puis cliquez sur le bouton « Accueil » dans la barre d’outils. Dans la section « Paragraphe » de la barre d’outils, cliquez sur le bouton « Retrait » et sélectionnez l’option de retrait souhaitée dans le menu déroulant.
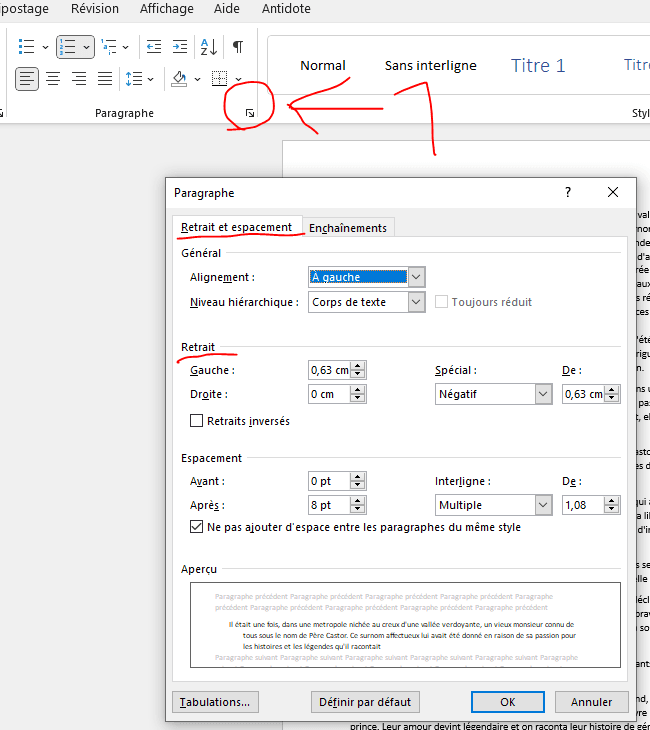
5.Espacement de paragraphe
L’espacement des caractères est l’espace entre les caractères individuels d’un mot. Pour modifier l’espacement des caractères, sélectionnez le texte que vous souhaitez mettre en forme, puis cliquez sur le bouton « Accueil » dans la barre d’outils. Dans la section « Police » de la barre d’outils, cliquez sur le bouton « Espacement des paragraphes » et sélectionnez l’option d’espacement souhaitée dans le menu déroulant.
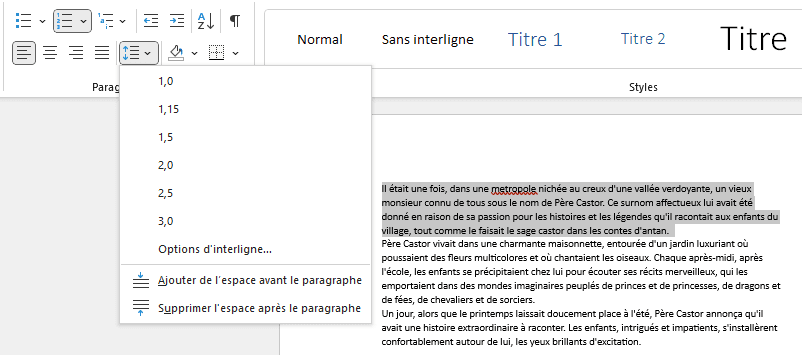
En résumé, Microsoft Word offre de nombreuses fonctionnalités de mise en forme de texte pour vous aider à produire des documents professionnels et attrayants. En maîtrisant les règles de base de la mise en forme, vous serez en mesure de mettre en forme rapidement et efficacement le texte dans Word.
Welcome to this tutorial on the basic rules of formatting in Microsoft Word. In this tutorial, we’ll explore the basic features of text formatting in Word, including font, font size, font color, text alignment, line spacing and paragraph spacing.
1 Bold, italic and underline
The bold, italic and underline options are simple ways of formatting text in Word. To format text in bold, italic or underlined, select the text you wish to format, then click on the “Home” button in the toolbar. In the “Font” section of the toolbar, click on the “Bold”, “Italic” or “Underline” button to format the text as you wish.
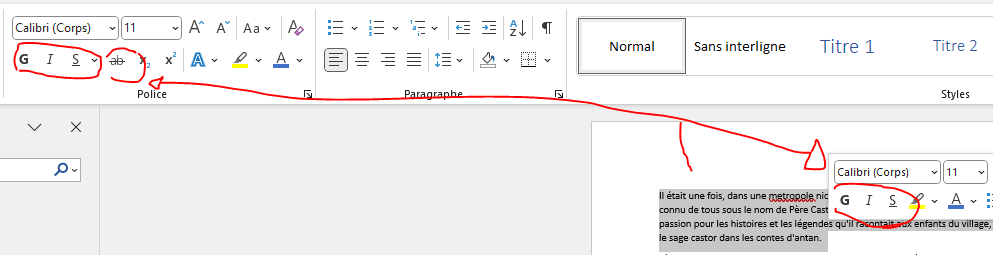
2.bulleted and numbered lists
Bulleted and numbered lists are an easy way of organizing ideas in a document. To create a bulleted or numbered list, select the text you wish to format, then click on the « Home ” button in the toolbar. In the « Paragraph ‘ section of the toolbar, click on the ’Bulleted list ‘ or ’Numbered list ” button to create a list.
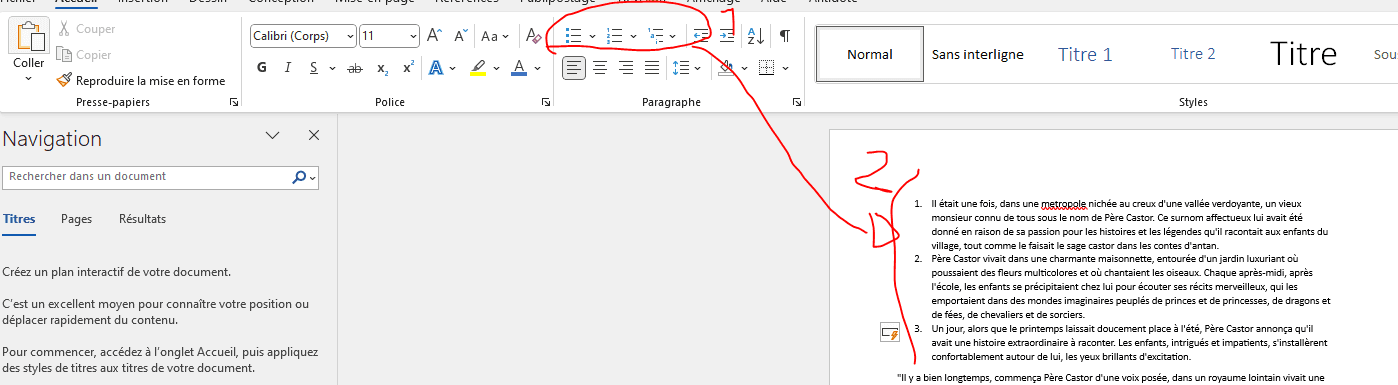
3.border
The “Box” option highlights text by surrounding it with a border. To frame text, select the text you wish to frame, then click on the “Home” button in the toolbar. In the “Paragraph” section of the toolbar, click on the « Border ” button and select the desired border option from the drop-down menu.
You can directly generate your frame as a table or border.
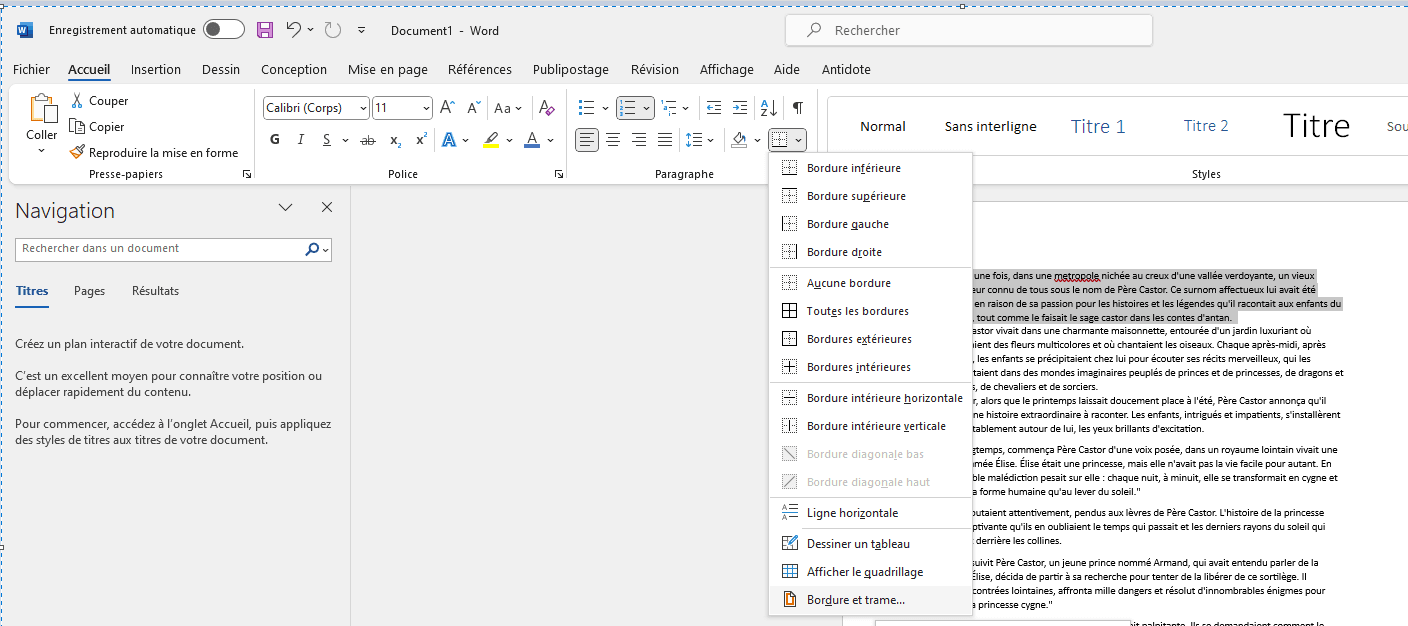
4.Indent
Indentation is a means of controlling the indentation of text. To modify indentation, select the text you wish to format, then click on the “Home” button in the toolbar. In the “Paragraph ‘ section of the toolbar, click on the ’Indent ” button and select the desired indent option from the drop-down menu.
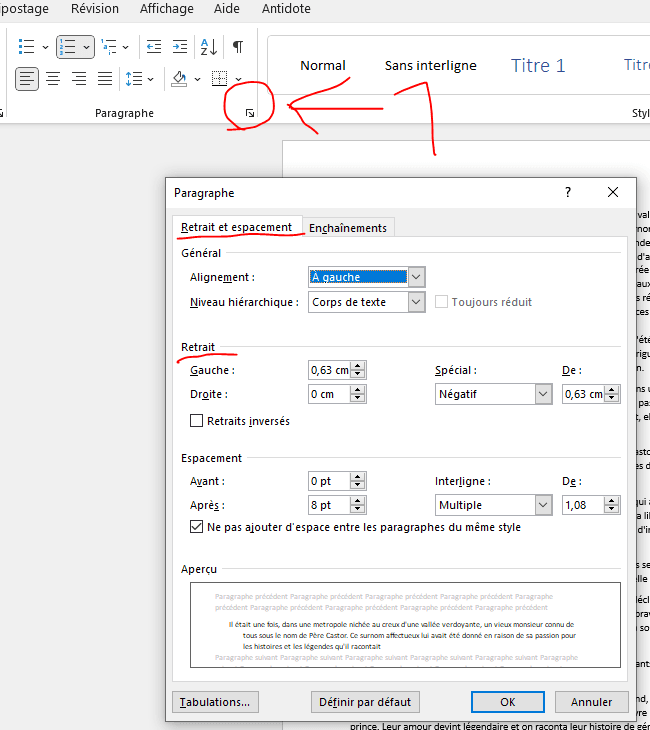
5.paragraph spacing
Character spacing is the space between individual characters in a word. To change character spacing, select the text you wish to format, then click on the “Home” button in the toolbar. In the “Font” section of the toolbar, click on the « Paragraph spacing ” button and select the desired spacing option from the drop-down menu.
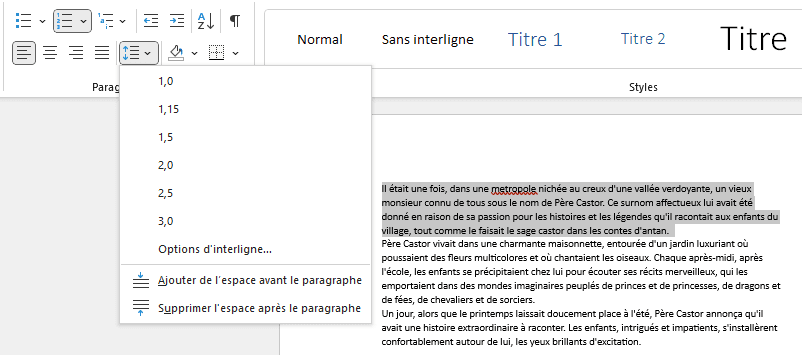
In summary, Microsoft Word offers many text formatting features to help you produce professional and attractive documents. By mastering the basic rules of formatting, you will be able to quickly and effectively format text in Word.