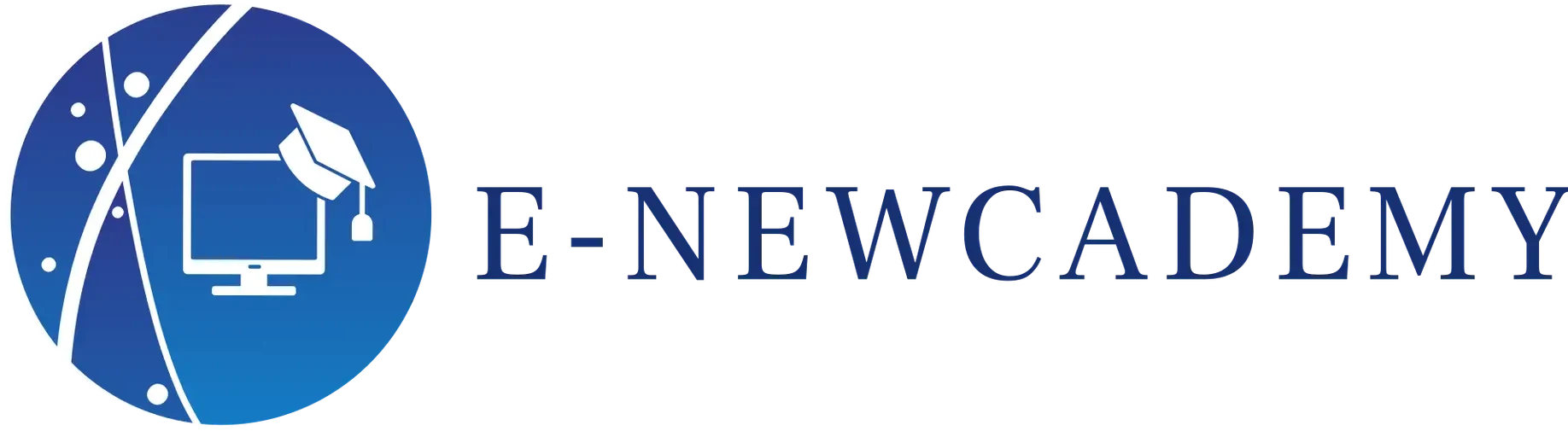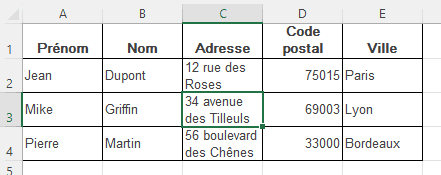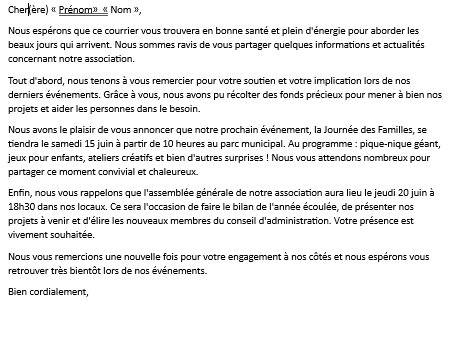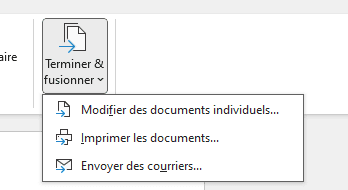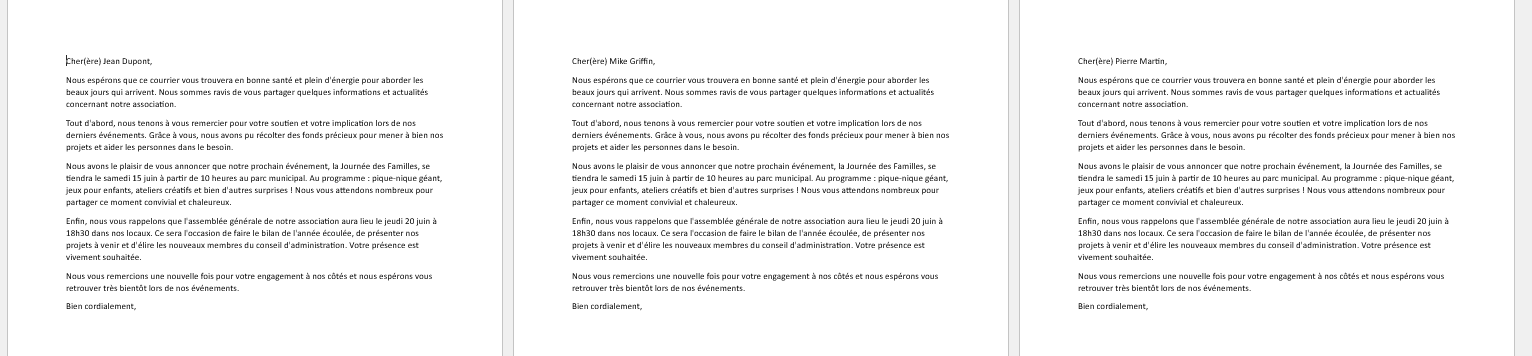- Ouvrez votre document Word ou créez-en un nouveau.
- Cliquez sur l’onglet « Insertion » dans le ruban en haut de l’écran.
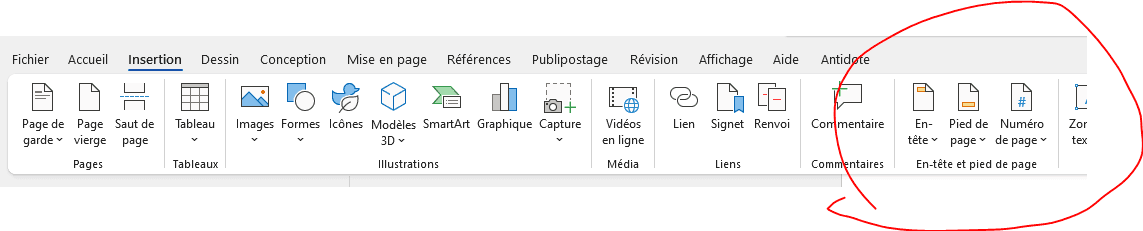
- Dans la section « En-tête et pied de page », cliquez sur le bouton « En-tête » ou « Pied de page » selon celui que vous souhaitez créer en premier.
Un menu déroulant s’affichera avec différents styles d’en-tête et de pied de page prédéfinis. Choisissez celui qui vous convient ou sélectionnez « En-tête vide » ou « Pied de page vide » si vous préférez créer le vôtre à partir de zéro. - Une fois que vous avez sélectionné un style, Word vous redirigera vers la zone d’en-tête ou de pied de page de votre document. Vous pouvez maintenant taper du texte, insérer des images, des formes ou tout autre élément que vous souhaitez ajouter.
Par exemple ( 2 images) : j’ai choisis l’en-tête qui me plait puis word me propose aussi d’écrire un texte pour tous les en-tête de mon document, j’ai donc écris « Exemple – tutoriel » .
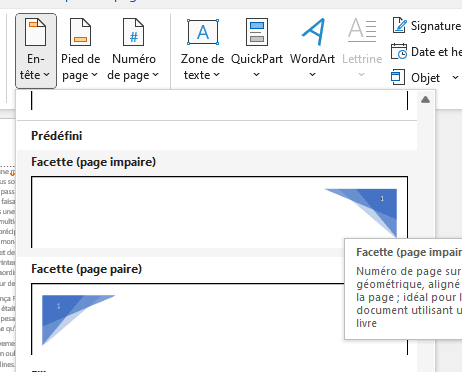
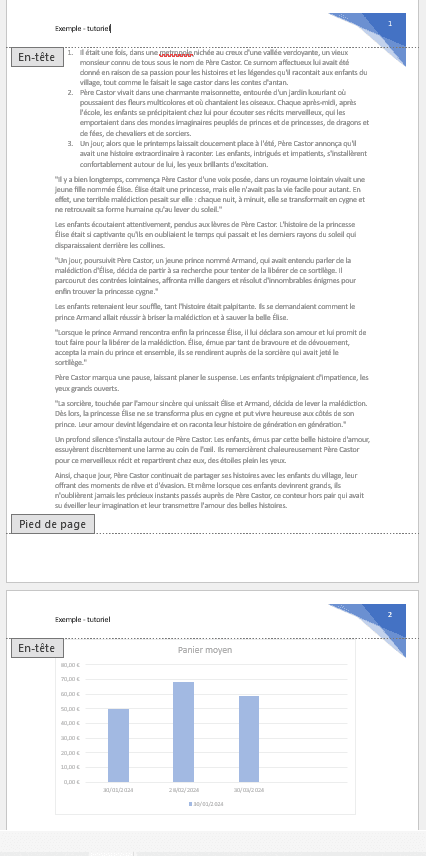
- Pour ajouter des éléments spéciaux tels que le numéro de page, la date ou le nom du document, cliquez sur l’onglet « En-tête et pied de page » qui apparaît dans le ruban lorsque vous êtes dans la zone d’en-tête ou de pied de page.

Par exemple : j’ai décidé d’inclure une date, et dans la partie option j’ai cliqué « première page différentes ».
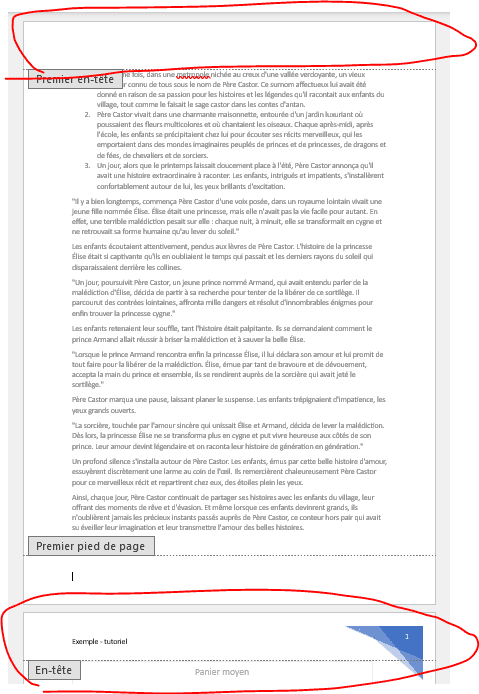
- Une fois que vous avez terminé de créer votre en-tête ou votre pied de page, cliquez sur « Fermer l’en-tête et le pied de page » dans l’onglet « Outils En-tête et pied de page » ou double-cliquez simplement n’importe où dans le corps du document pour revenir à la vue normale.
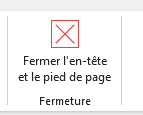
- Répétez les étapes 3 à 7 pour créer l’autre élément (en-tête ou pied de page) si vous ne l’avez pas encore fait. Voilà, vous savez maintenant comment créer des en-têtes et des pieds de page dans Microsoft Word. N’hésitez pas à expérimenter avec différents styles et éléments pour personnaliser vos documents selon vos besoins et vos préférences.
Le publipostage:
Cette partie est beaucoup plus technique, nous allons aborder le publipostage de A à Z et de manière basique afin de bien comprendre son utilité et sa fonctionnalité afin d’être le plus à l’aise possible à aborder cet outil.
C’est outil très utile qui peut faire gagner beaucoup de temps, j’ai moi-même eu l’occasion de l’utiliser dans de nombreux document.
A quoi ça sert ?
Le publipostage est une fonctionnalité avancée de Microsoft Word qui permet de créer et d’imprimer des documents personnalisés en grande quantité, tels que des lettres, des enveloppes, des étiquettes ou des courriels. Cette fonction est particulièrement utile pour les entreprises, les associations ou les particuliers qui souhaitent envoyer des communications ciblées et adaptées à chaque destinataire, sans avoir à rédiger et à mettre en forme manuellement chaque document. Le publipostage s’appuie sur deux éléments principaux : un document principal, qui contient le texte et la mise en forme commune à tous les documents, et une source de données, qui regroupe les informations spécifiques à chaque destinataire (nom, adresse, etc.). En fusionnant ces deux éléments, le publipostage génère automatiquement des documents uniques et personnalisés, prêts à être imprimés ou envoyés par courriel.
Cas fictif pour le tutoriel : Je souhaite inviter 3 personnes, je voudrais donc leurs envoyer une lettre d’invitation (ou leur donner envoyer le document publiposté en format PDF).
Voici ma liste :
| Prénom | Nom | Adresse | Code postal | Ville |
|---|---|---|---|---|
| Jean | Dupont | 12 rue des Roses | 75015 | Paris |
| Marie | Durand | 34 avenue des Tilleuls | 69003 | Lyon |
| Pierre | Martin | 56 boulevard des Chênes | 33000 | Bordeaux |
- Si cela n’est pas fait: il faut d’abord saisir ces données sur un tableau excel.
Retenez bien les informations en en-tête car elles sont cruciales.
- Inclure des accolades dans le document écrit.
J’ai écrit mon invitation sur word et je souhaite que les noms et les prénoms apparaissent dans mon document lors que je vais publiposter celui-ci.
Alors il faudra personnaliser les champs avec accolades « << » et « >> » (Exemple : <<adresse>> si je souhaite que le prend en compte l’adresse dans mon document excel que j’exploiterai).
- Sur word, je clique sur « Publipostage », puis « sélection des destinataires » puis vous pouvez « entrer une nouvelle liste » ou « utiliser une liste existante ».
N.B : le plus pratique et le plus simple (et souvent utilisé), c’est la fonction « utiliser une liste existante », c’est ce que nous utiliserons afin d’exploiter notre document excel

- Sélectionner son document excel pour le publipostage : Après avoir cliqué sur « utiliser une liste existante », je sélectionne le document excel que je souhaite (dans mon cas, il s’agit du document « invitation »).
Une page « sélectionner le tableau » va apparaitre, sélectionnez la feuille adéquat ( personnellement, j’ai fait au plus simple, ma feuille se nomme « feuil 1$ »).
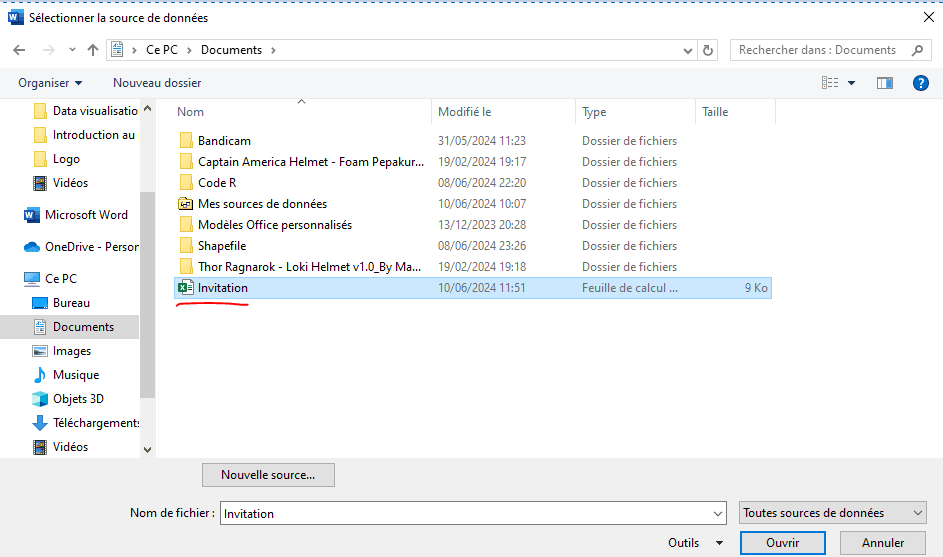
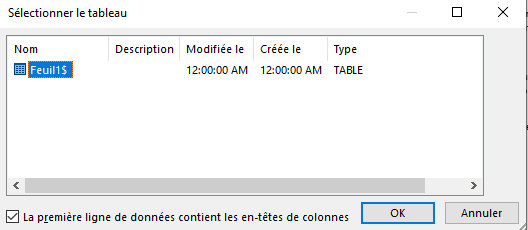
- Attention aux pièges : même si j’avais bien mis les << et >>, le publipostage ne passera pas car je n’ai aucune section en surbrillance (cela peut surtout arrivé pour le tout premier modèle qui n’est pas encore établi).
Être que l’information sera bien publiposté, cliquez sur « insérez un champ de fusion », celui-ci proposera les données en-tête de votre feuille excel.
Choisissez les données souhaitez.
Par exemple : j’ai sélectionné la partie de texte que je souhaite insérer en champs de fusion ( le terme « prénom », puis je sélectionne le mot à insérer en champs de fusion dans ce texte, je ferai pareillement pour le terme « nom »).
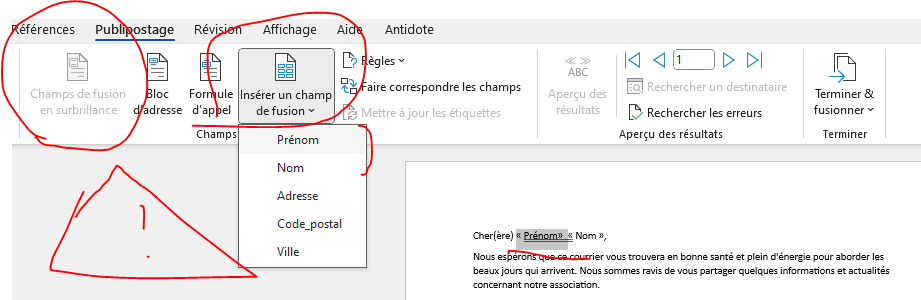
- Après ça, n’hésitez pas à cliquer sur « champs de fusion en surbrillance », cela indique les informations qui seront bien prise en compte.
Ici, les en-tête prénom et nom et les informations inscrites dans ces categories seront bien prise en compte, donc le publipostage peut fonctionner. - Enfin, cliquez sur « terminer et fusionner » puis cliquez sur l’action de votre choix.
Astuce : cliquer sur « Modifier des documents individuels » vous permettra de publiposter directement sur un fichier word avec de l’enregistrer ou de l’imprimer.
Cliquer sur « imprimer les documents » fera que votre document sera immédiatement publiposté et imprimé sans relecture ( à moins de sélectionner « print to PDF » afin d’enregistrer immédiatement en PDF)
- Personnellement, j’ai choisi « modifier les documents individuels » afin de vous montrer le rendu du publipostage sur word : le publipostage a fonctionné et les noms qui étaient sur le fichier excel apparaissent sur le document publiposté sur word.

- Open your Word document or create a new one.
- Click on the “Insert” tab in the ribbon at the top of the screen.
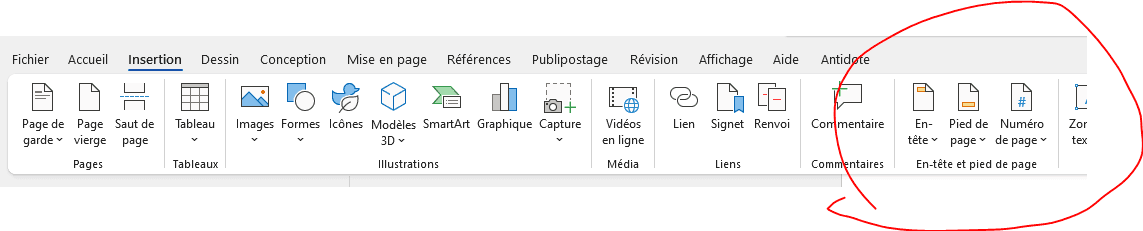
- In the “Header and footer” section , click on the “Header” or “Footer” button, depending on which you wish to create first.
- A drop-down menu will appear with different predefined header and footer styles. Choose the one you prefer, or select “Empty header ‘ or ’Empty footer ” if you prefer to create your own from scratch.
- Once you’ve selected a style, Word will redirect you to the header or footer area of your document. You can now type text, insert images, shapes or any other elements you wish to add.
For example (2 images): I chose the header I liked, then Word asked me to write a text for all the headers in my document, so I wrote “Example – tutorial”.
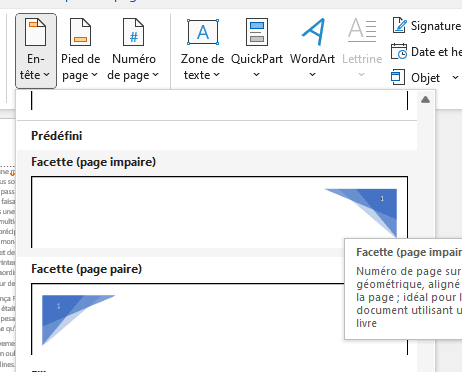
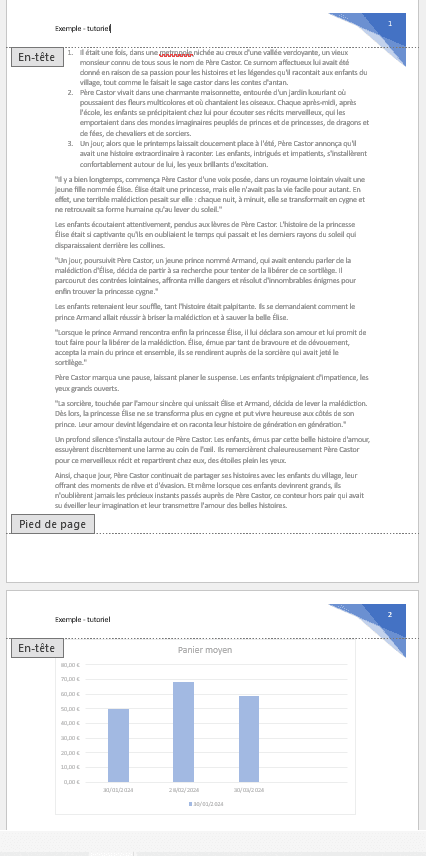
- To add special elements such as page number, date or document name, click on the “ Header and footer” tab, which appears in the Ribbon when you’re in the header or footer area.

For example: I decided to include a date, and in the option section I clicked “different first page”.
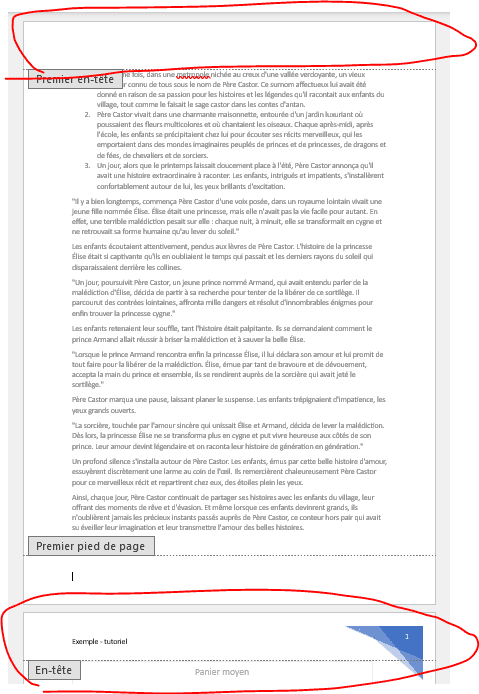
- Once you’re done creating your header or footer, click « Close Header and Footer » on the « Header and Footer Tools » tab or simply double-click anywhere in the body of the document to return to normal view.
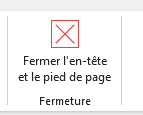
- Répétez les étapes 3 à 7 pour créer l’aut
- re element (header or footer) if you haven’t already done so. Now you know how to create headers and footers in Microsoft Word. Feel free to experiment with different styles and elements to personalize your documents according to your needs and preferences.
Direct mail:
This part is much more technical, and we’ll be covering direct mail from A to Z in a basic way, so as to fully understand its usefulness and functionality and feel as comfortable as possible in tackling this tool.
It’s a very useful tool that can save a lot of time, and I’ve used it myself in a number of documents.
What does it do?
Direct Mail is an advanced feature of Microsoft Word that lets you create and print personalized documents in large quantities, such as letters, envelopes, labels or e-mails. This function is particularly useful for companies, associations or individuals wishing to send targeted communications tailored to each recipient, without having to manually draft and format each document. Direct mail is based on two main elements: a main document, which contains the text and formatting common to all documents, and a data source, which contains information specific to each recipient (name, address, etc.). By merging these two elements, Direct Mail automatically generates unique, personalized documents, ready for printing or e-mailing.
Fictitious case for the tutorial: I’d like to invite 3 people, so I’d like to send them an invitation letter (or have them send the published document in PDF format).
Here’s my list:
| First name | Last name | Adress | Zip code | City |
|---|---|---|---|---|
| Jean | Dupont | 12 rue des Roses | 75015 | Paris |
| Marie | Durand | 34 avenue des Tilleuls | 69003 | Lyon |
| Pierre | Martin | 56 boulevard des Chênes | 33000 | Bordeaux |
- If this is not done: you must first enter this data in an Excel table. Remember the information in the header because it is crucial.

- Include braces in the written document.
I wrote my invitation on Word and I want the first and last names to appear in my document when I mail merge it.
So it will be necessary to customize the fields with braces « << » and « >> » (Example: <<address>> if I want the address to be taken into account in my Excel document that I will use).
- On Word, I click on “Publipostage”, then “Sélection des destinataires”, then you can “Enter a new list” or “Use an existing list”.
- N.B.: the simplest and most practical (and often used) function is “use an existing list”, which is what we’ll be using for our Excel document .

- Select your excel document for mailing: After clicking on “ use an existing list”, I select the excel document I want (in my case, it’s the “invitation” document).
- A “select table” page will appear, select the appropriate sheet (personally, I’ve kept it as simple as possible, my sheet is called “sheet 1$”).
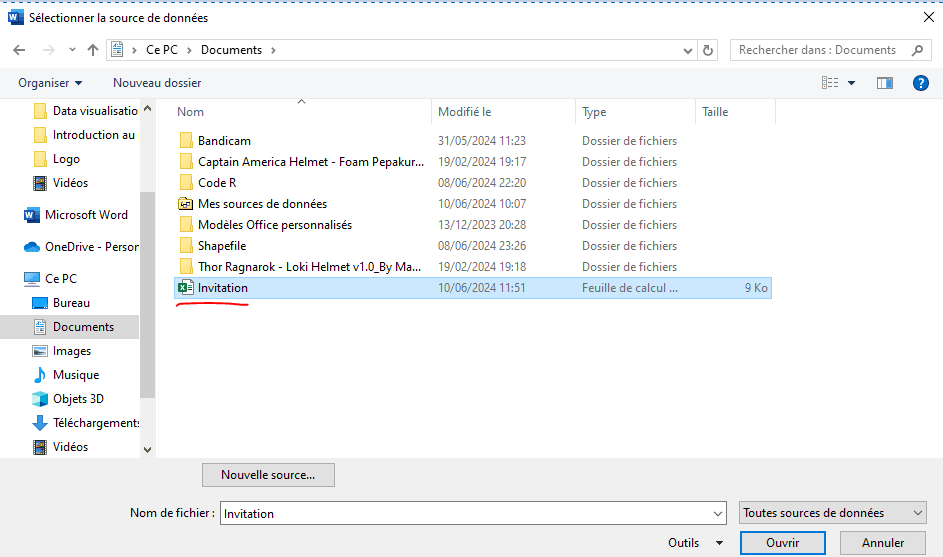
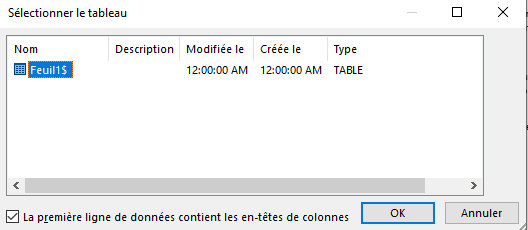
- Beware of the pitfalls: even if I had correctly set the << and >>, the mailing won’t go through because I don’t have any sections highlighted (this can happen especially for the very first template, which isn’t yet established).
- Once the information has been published, click on “insert a merge field”, which will propose the header data from your Excel sheet.
- Select the data you want.
- For example: I’ve selected the part of the text I want to insert as a merge field (the term “first name”, then I select the word to insert as a merge field in this text, I’ll do the same for the term “last name”).
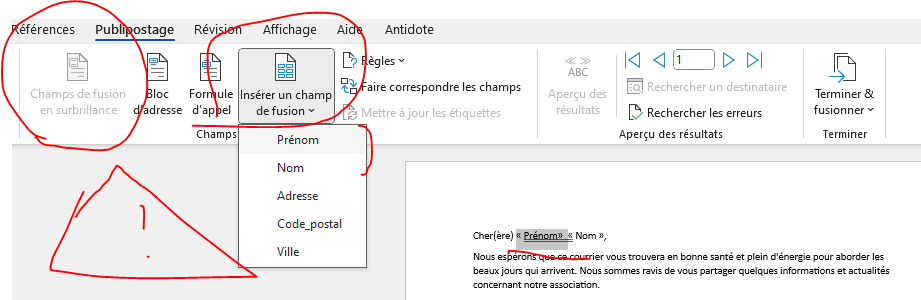
- After that, don’t hesitate to click on “highlighted merge fields”, which indicates which information will be taken into account.
- Here, the first and last name headers and the information entered in these categories will be taken into account, so the mailing can work.
- Finally, click on “Finish and merge”, then click on the action of your choice.
- Tip: clicking on “Edit individual documents” will enable you to mail directly to a Word file and save or print it.
- Clicking on “Print documents” will cause your document to be immediately published and printed without proofreading (unless you select “Print to PDF” to save immediately as a PDF)

- Personally, I chose « edit individual documents » in order to show you the rendering of the mail merge on Word: the mail merge worked and the names that were on the Excel file appear on the document mailed on Word.