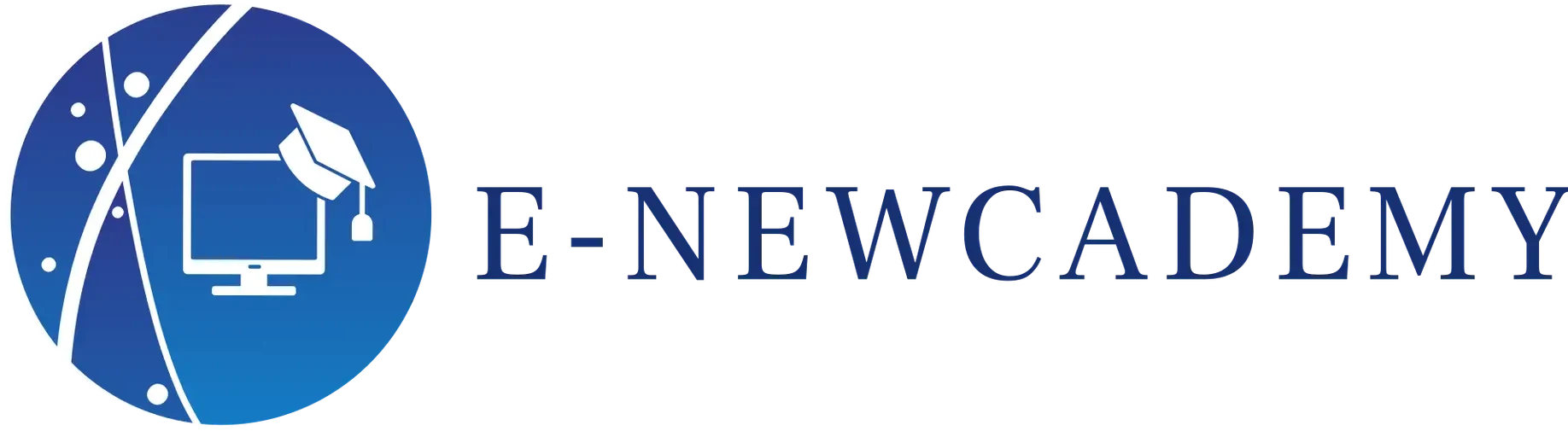Introduction
Excel est un outil puissant pour gérer et analyser des données. Pour saisir et modifier des données sur un tableur Excel, il est important de comprendre les différentes méthodes et techniques disponibles. Dans ce cours, nous allons vous montrer comment saisir et modifier des données sur un tableur Excel.
Saisie de données
Pour saisir des données sur un tableur Excel, vous pouvez utiliser les touches de clavier ou les boutons de la souris. Voici quelques méthodes couramment utilisées :
- Tapez directement : vous pouvez taper directement les données dans les cellules du tableur. Par exemple, si vous voulez saisir le texte « Bonjour », vous pouvez taper « Bonjour » dans la cellule souhaitée.
- Sélectionnez et tapez : vous pouvez sélectionner une plage de cellules et taper les données dans la zone de saisie.
- Copiez-colliez : vous pouvez copier des données d’une source et les coller dans le tableur Excel. ( Vous pouvez aussi faire directement CTRL+C sur le un texte puis CTRL+V sur la cellule pour copier-coller rapidement).
Exemple :
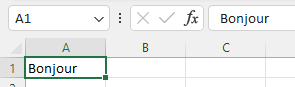
Modification de données
Pour modifier des données sur un tableur Excel, vous pouvez utiliser les boutons de la souris ou les touches de clavier. Voici quelques méthodes couramment utilisées :
- Double-cliquez : pour modifier le contenu d’une cellule, double-cliquez sur la cellule souhaitée.
- Faites glisser : vous pouvez faire glisser des données d’une cellule à une autre pour les copier-coller.
- Faites un sélecteur : vous pouvez sélectionner des cellules et les modifier en même temps.
- Utilisez les boutons de la souris : vous pouvez utiliser les boutons de la souris pour modifier les données. Par exemple, vous pouvez utiliser le bouton « Supprimer » pour supprimer des données.
Exemple : J’ai modifié le mot « bonjour » par le mot « salut », puis j’ai fait glisser les données de la cellule vers la droite pour copier rapidement le mot.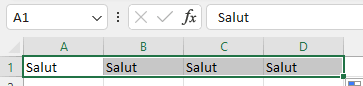
Pour supprimer : ( Sélectionner les cellules, faite clique droit puis vous trouverez le bouton « supprimer »).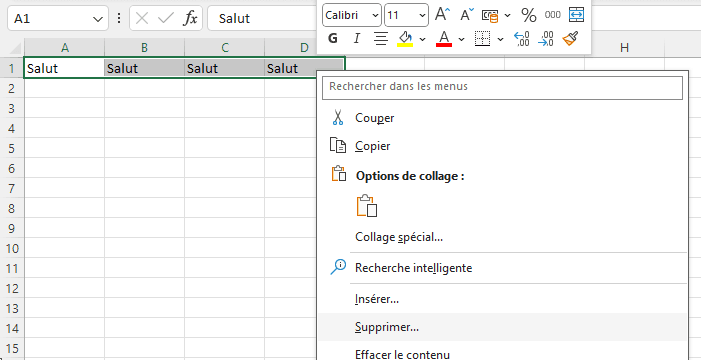
Formatage des données
Pour améliorer la lisibilité et la compréhension des données, vous pouvez les formater en utilisant les options de formatage de Excel. Voici quelques exemples de formatage de données :
- Formatage de texte : vous pouvez choisir le type de police, la taille et la couleur du texte ( Nous verrons cela plus en détails dans le chapitre suivant)
Exemple : Je formate le mot salut en gras.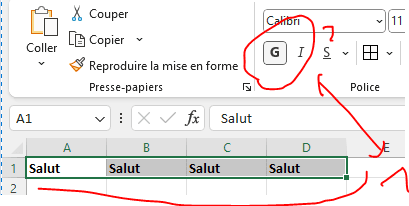
- Formatage numérique : vous pouvez choisir le type de formatage numérique, tels que le format de date ou le format de nombre.
Exemple : Je décide de formater ma série de chiffre en date, je fais une clique droite et je sélectionne « format de cellule » puis je choisis le type de format numérique qui me convient. Je vais choisir le format monétaire en euro.
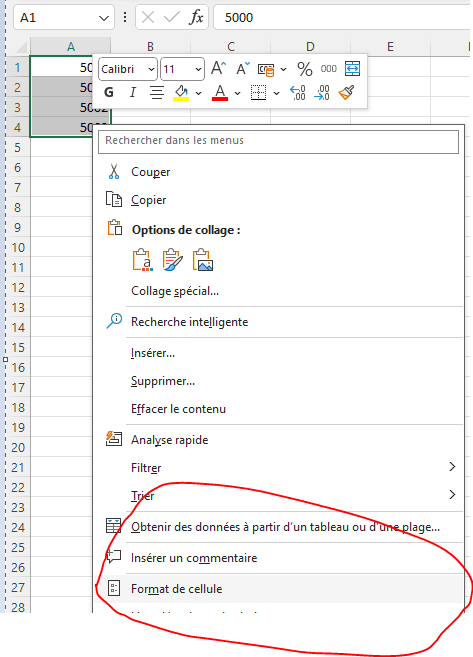
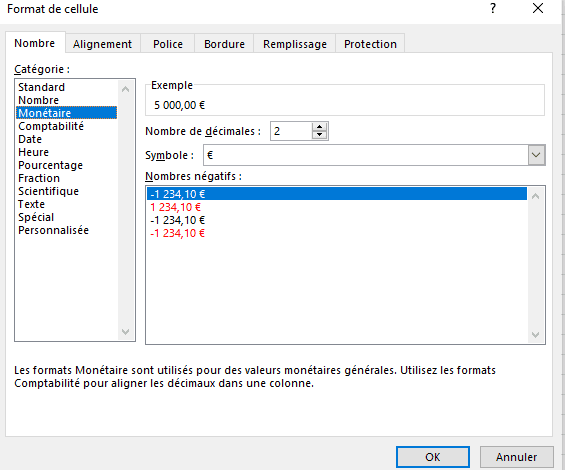
Après cliqué sur OK, voici mes chiffres en euros 😊
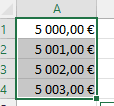
- Formatage de données : vous pouvez choisir le type de formatage de données, tels que le format de date ou le format de heure. ( Même manip’ que la précdénte, il faut juste sélectionner la ou l’heure)
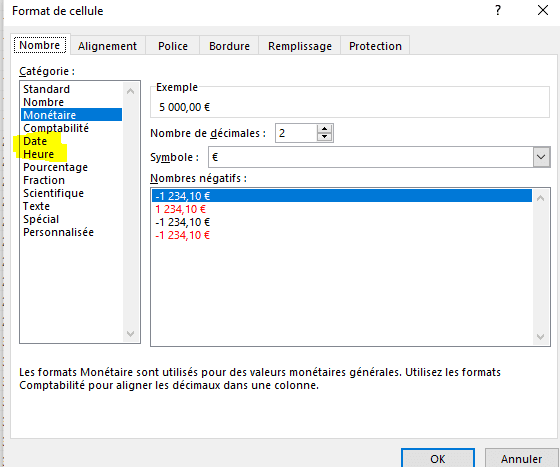
Conclusion
En résumé, saisir et modifier des données sur un tableur Excel est un processus simple et rapide. Vous pouvez utiliser les touches de clavier, les boutons de la souris ou les options de formatage de Excel pour saisir et modifier des données. En suivant ces étapes, vous devriez être en mesure de saisir et de modifier des données avec facilité sur un tableur Excel.
Introduction
Excel is a powerful tool for managing and analyzing data. To enter and modify data on an Excel spreadsheet, it’s important to understand the different methods and techniques available. In this course, we’ll show you how to enter and modify data on an Excel spreadsheet.
Entering data
To enter data on an Excel spreadsheet, you can use either keyboard keys or mouse buttons. Here are some commonly used methods:
- Type directly: you can type data directly into spreadsheet cells. For example, if you want to enter the text “Hello”, you can type “Hello” in the desired cell.
- Select and type: you can select a range of cells and type the data into the input field.
- Copy and paste: you can copy data from a source and paste it into the Excel spreadsheet. ( You can also directly CTRL+C on the a text then CTRL+V on the cell to quickly copy and paste).
Example:
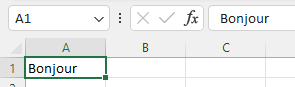
Modifying data
To modify data on an Excel spreadsheet, you can use mouse buttons or keyboard keys. Here are some commonly used methods:
- Double-click: to modify the contents of a cell, double-click on the desired cell.
- Drag: you can drag data from one cell to another to copy and paste it.
- Select: you can select cells and edit them at the same time.
- Use mouse buttons: you can use mouse buttons to modify data. For example, you can use the “Delete” button to delete data.
Example : I changed the word “bonjour” to “salut”, then dragged the data from the cell to the right to quickly copy the word.
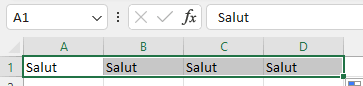
To delete : (Select cells, right-click and select “delete”).
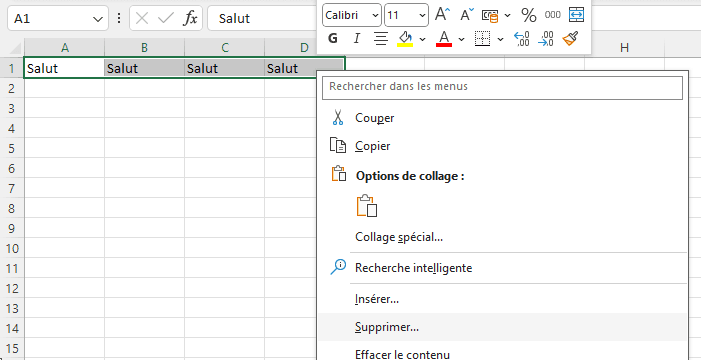
Data formatting
To make your data easier to read and understand, you can format it using Excel’s formatting options. Here are some examples of data formatting:
- Text formatting: you can choose the font type, size and color of the text (we’ll look at this in more detail in the next chapter).
Example : I’m formatting the word greeting in bold.
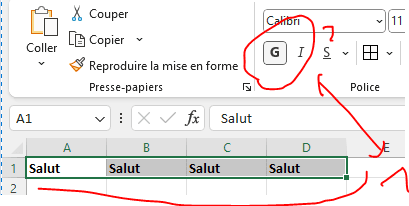
- Numeric formatting: you can choose the type of numeric formatting, such as date format or number format.
Example : I’ve decided to format my series of numbers as dates, so I right-click and select “cell format”, then choose the type of numeric format I prefer. I’m going to choose the euro currency format.
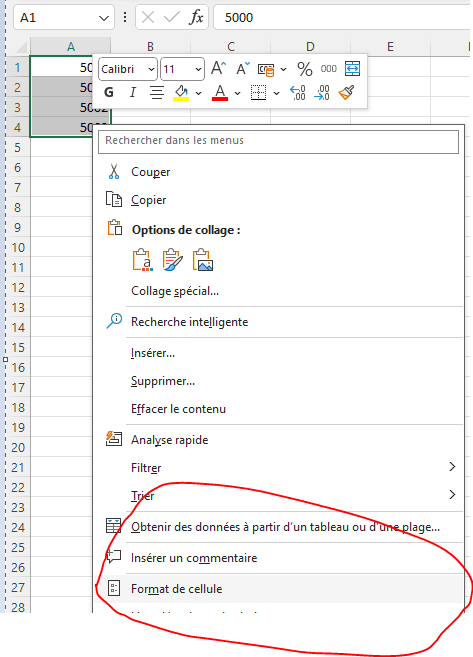
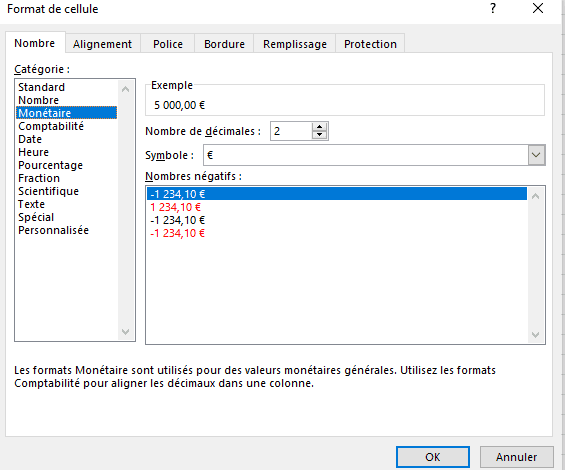
After clicking OK, here are my figures in euros 😊
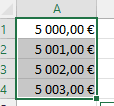
- Data formatting: you can choose the type of data formatting, such as date or time format (same as above, just select date or time).
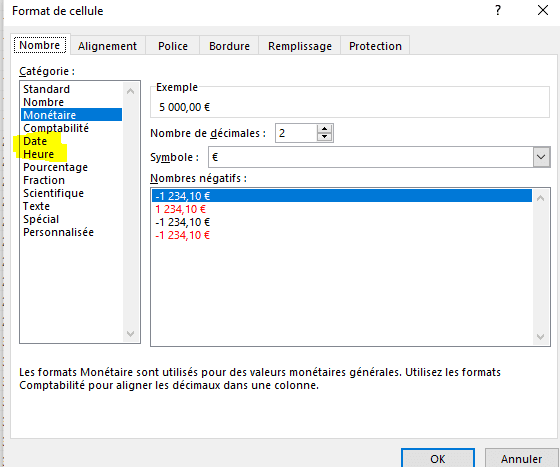
Conclusion
In summary, entering and editing data in an Excel spreadsheet is a quick and easy process. You can use keyboard keys, mouse buttons, or Excel’s formatting options to enter and edit data. By following these steps, you should be able to enter and edit data in an Excel spreadsheet with ease.