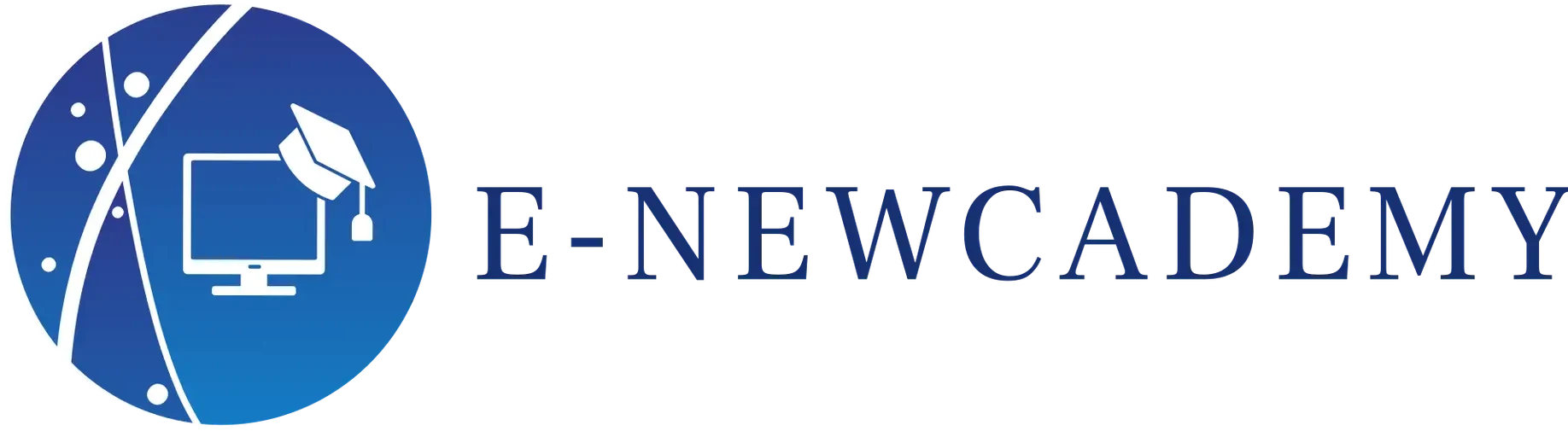Les graphiques sont des représentations visuelles de données qui peuvent être utilisées pour montrer des tendances, des comparaisons et des relations entre des ensembles de données. Il existe différents types de graphiques, tels que les graphiques à barres, les graphiques linéaires, les graphiques en courbes, les graphiques à secteurs, etc. Chaque type de graphique est adapté à un type de données spécifique et peut mettre en évidence différents aspects des données.
Tuto pour en faire graphique sur Excel :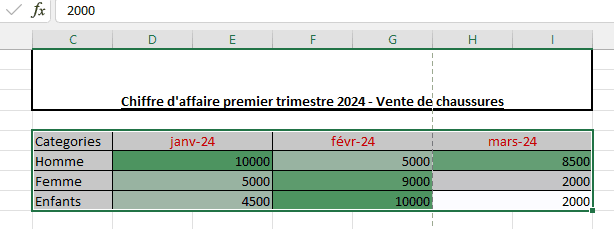
1 – Je sélectionne mes données :
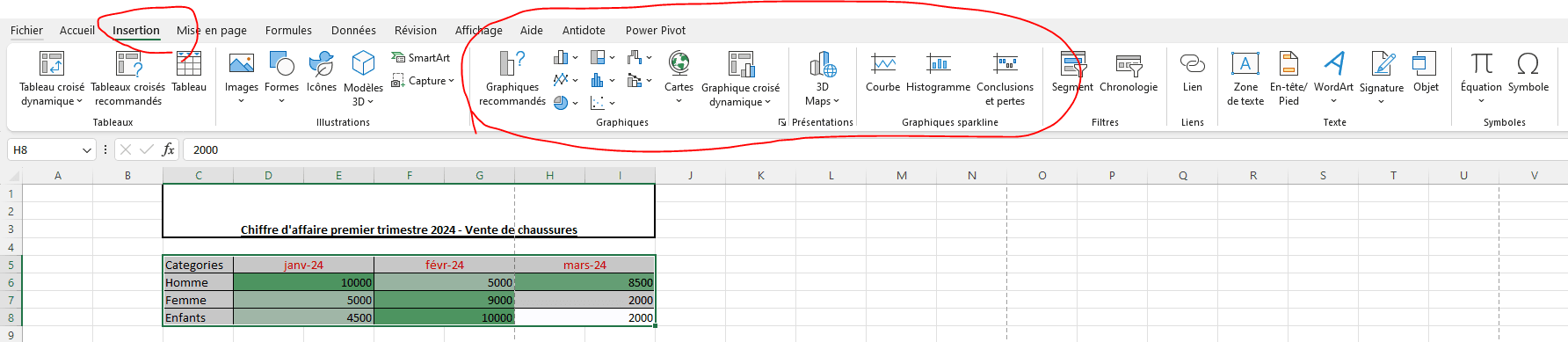
2- Je vais sur insertion et je choisis le type de graphique de mon choix ( par défaut, je peux vous recommander d’aller sur « graphiques recommandés »)
3 – Choisissez le graphique de votre choix puis cliquez sur OK.
Personnellement, je choisis l’histogramme.
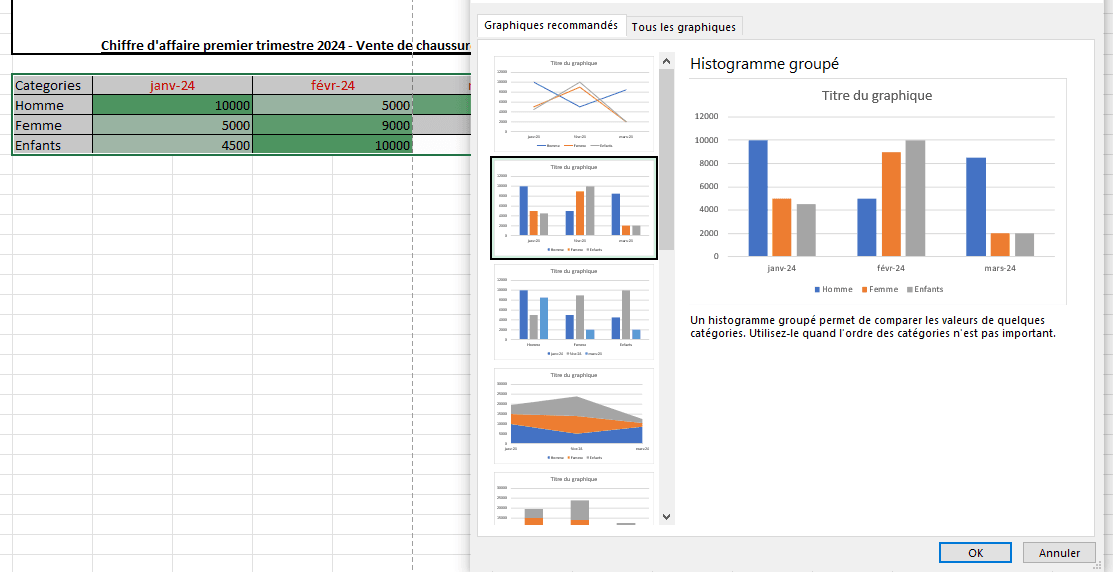
4- Ensuite, le graphique est généré : vous pouvez également modifier le style et changer le type de graphique si vous le souhaitez.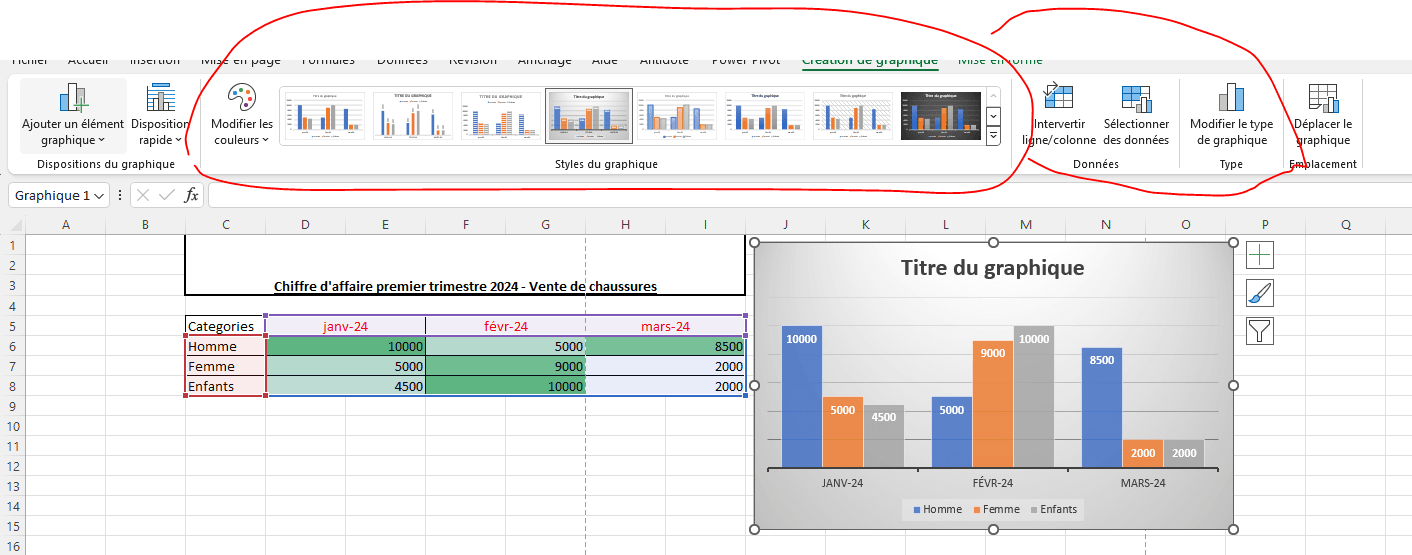
Les tableaux croisés dynamiques (TCD) sont des outils de feuille de calcul qui permettent de regrouper, de filtrer et d’analyser des données de manière flexible. Ils permettent de regrouper des données en fonction de différents critères et de calculer des totaux, des sous-totaux et des pourcentages. Les tableaux croisés dynamiques peuvent être utilisés pour analyser des données de manière détaillée et pour identifier des tendances et des modèles.
Tuto pour en faire TCD :
- Cliquez sur l’onglet « Insertion » dans le ruban en haut de l’écran. Dans la section « Tableaux », cliquez sur le bouton « Tableau croisé dynamique ».
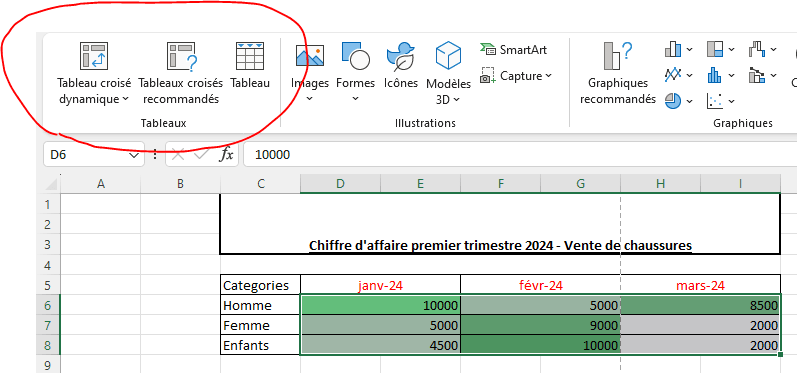
2.Une boîte de dialogue s’affichera. Dans la zone « Sélectionner les données du tableau », vérifiez que la plage de cellules contenant vos données est correcte. Vous pouvez également choisir d’ajouter vos données à la liste de données Excel. Cliquez sur « OK » pour continuer.
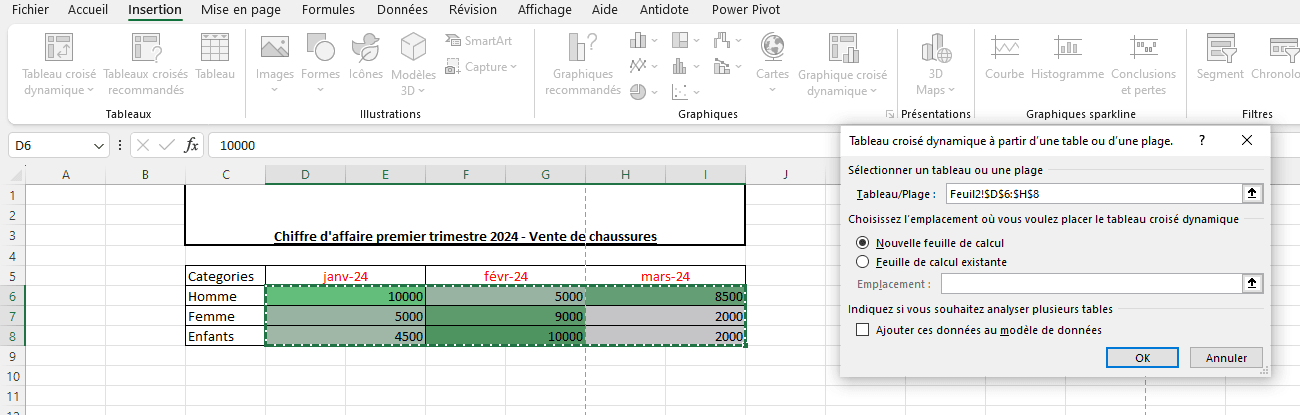
3.Excel créera un nouveau tableau croisé dynamique vide sur une nouvelle feuille de calcul. Vous verrez également le volet « Champs de tableau croisé dynamique » à droite de l’écran, qui contient la liste des champs (colonnes) de votre tableau de données.
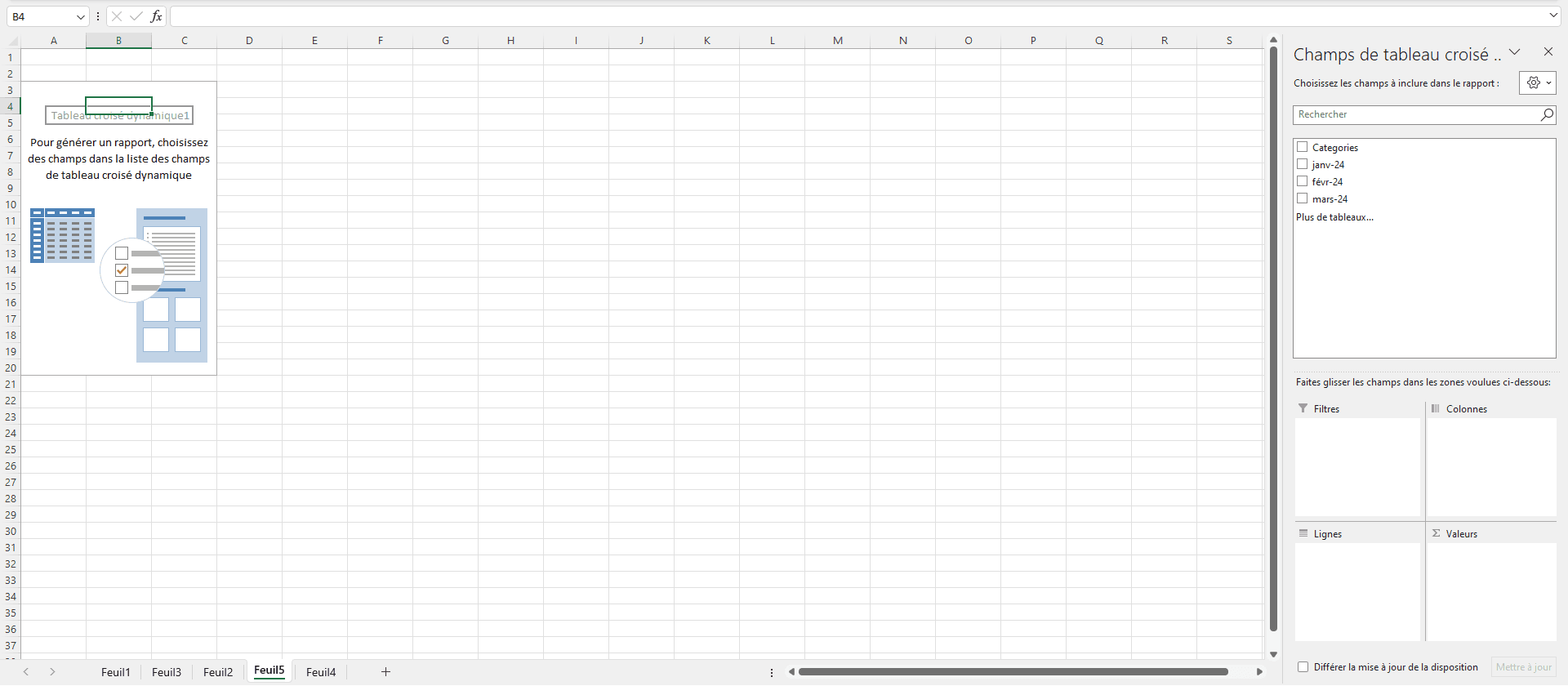
4.Pour créer votre tableau croisé dynamique, faites glisser les champs que vous souhaitez analyser dans les zones « Lignes », « Colonnes » et « Valeurs » du volet « Champs de tableau croisé dynamique ». Les champs placés dans les zones « Lignes » et « Colonnes » détermineront la structure de votre tableau, tandis que les champs placés dans la zone « Valeurs » seront agrégés (par exemple, somme, moyenne, etc.).
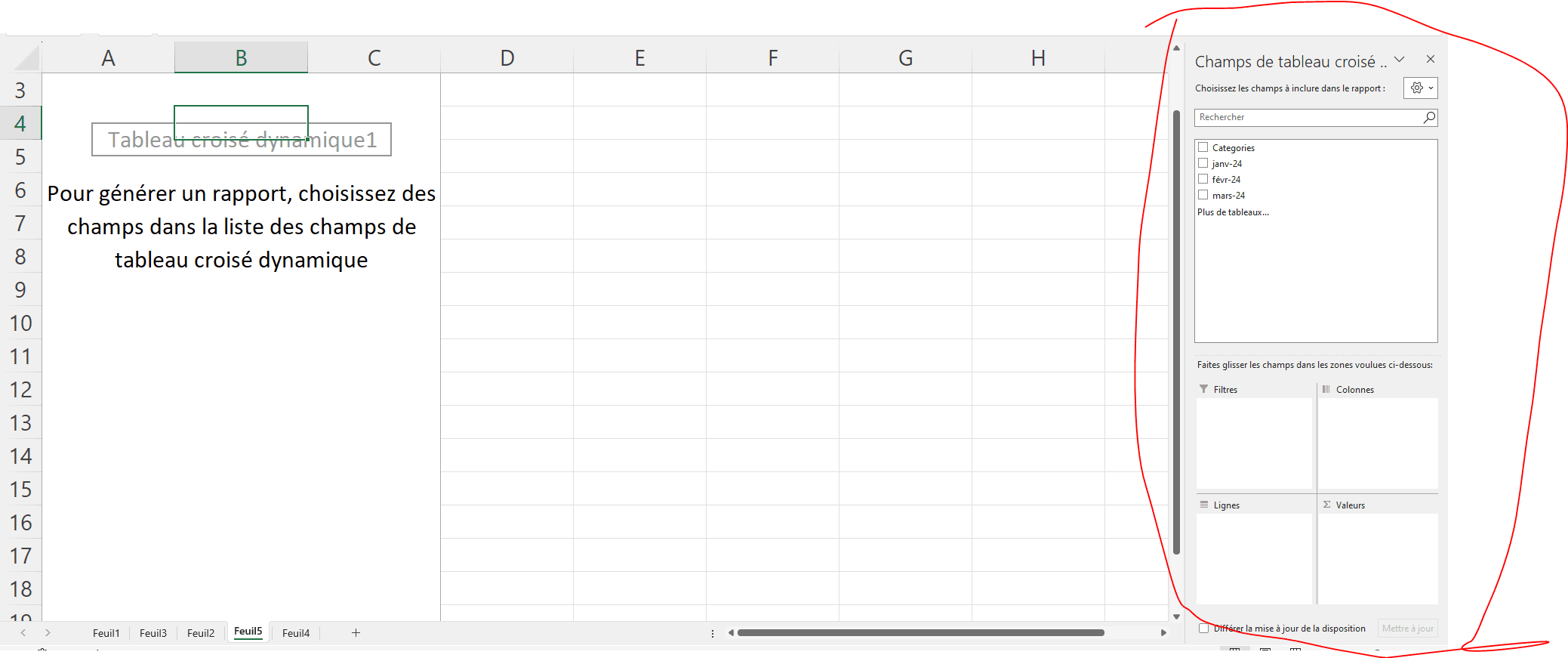
5. Une fois que vous avez ajouté les champs souhaités, Excel générera automatiquement votre tableau croisé dynamique en fonction de vos données. Vous pourrez alors modifier la mise en forme, ajouter des filtres et des segments, et explorer vos données de manière interactive et efficace.
Exemple de TCD que j’ai pu faire.
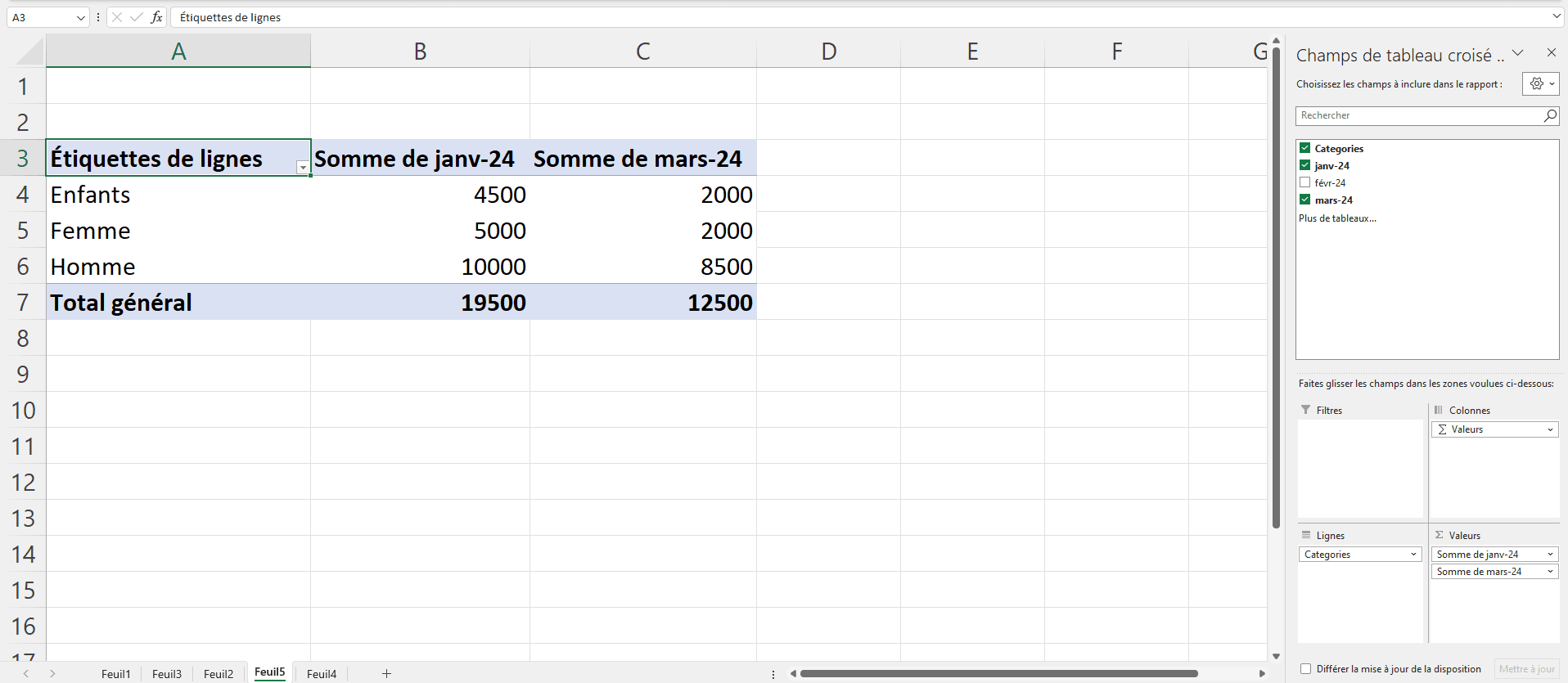
Les deux outils peuvent être utilisés ensemble pour représenter visuellement les résultats d’une analyse de données. Par exemple, un tableau croisé dynamique peut être utilisé pour regrouper et analyser des données, et les résultats peuvent ensuite être représentés dans un graphique pour mettre en évidence les tendances et les modèles.
Il est important de bien comprendre les données et les objectifs de l’analyse avant de choisir le type de graphique ou de tableau croisé dynamique à utiliser. Il est également important de présenter les données de manière claire et concise, en utilisant des étiquettes et des légendes appropriées pour aider les lecteurs à comprendre les résultats.
En résumé, les graphiques et les tableaux croisés dynamiques sont des outils puissants pour représenter et analyser des données. Ils peuvent être utilisés ensemble pour fournir une analyse détaillée et une représentation visuelle des données. Il est important de bien comprendre les données et les objectifs de l’analyse avant de choisir le type de graphique ou de tableau croisé dynamique à utilise
Graphs are visual representations of data that can be used to show trends, comparisons and relationships between data sets. There are different types of graph, such as bar charts, line graphs, curve graphs, pie charts and so on. Each chart type is tailored to a specific type of data and can highlight different aspects of the data.
Excel charting tutorial :
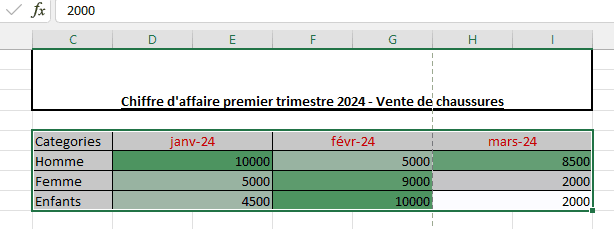
1 – I select my data:
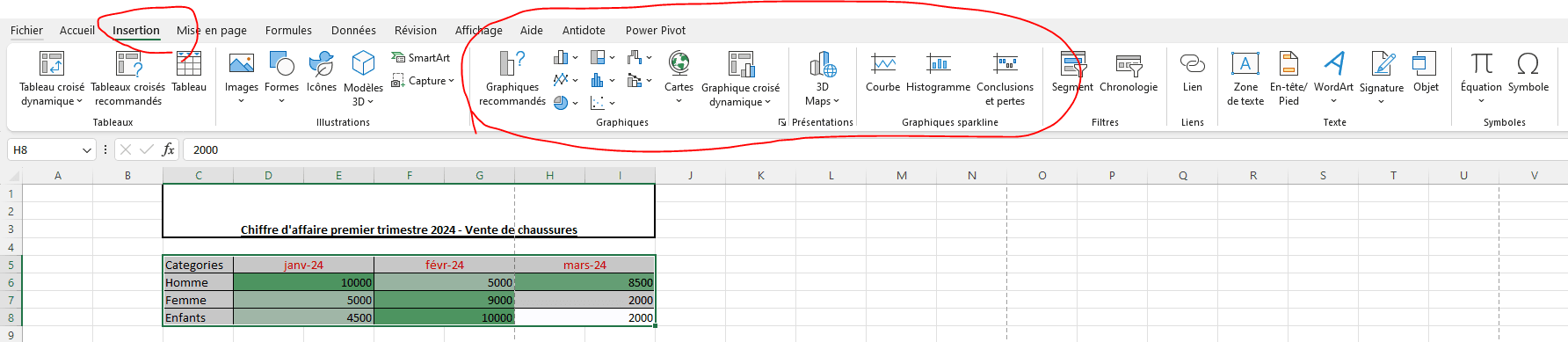
2- I go to insertion and choose the type of graphic I want (by default, I can recommend going to “recommended graphics”).
3 – Choose the chart of your choice, then click on OK.
Personally, I choose the histogram.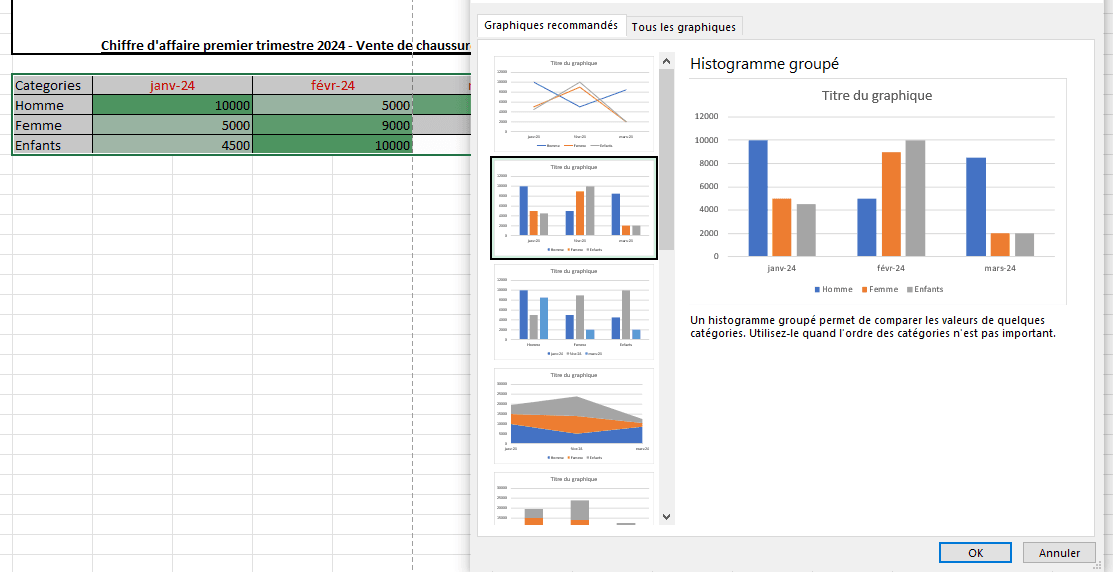
4- Then the chart is generated: you can also modify the style and change the chart type if you wish.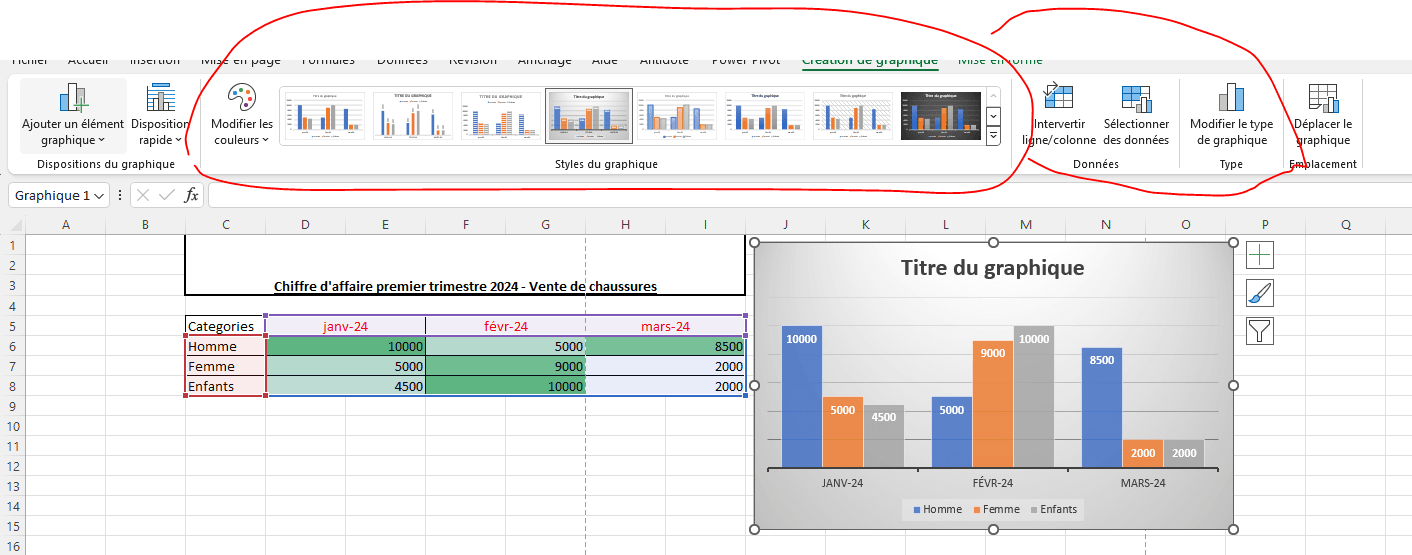
Pivot tables (PivotTables) are spreadsheet tools that enable you to group, filter and analyze data in a flexible way. They can be used to group data according to different criteria, and to calculate totals, subtotals and percentages. Pivot tables can be used to analyze data in detail and identify trends and patterns.
How to make a pivot table:
- Click on the “Insert” tab in the ribbon at the top of the screen. In the “Tables” section, click on the “PivotTable” button.
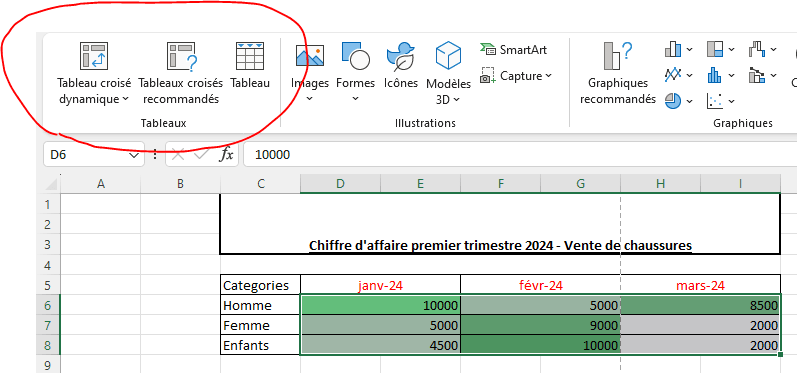
2. A dialog box will appear. In the « Select table data » box, verify that the range of cells containing your data is correct. You can also choose to add your data to the Excel data list. Click « OK » to continue.
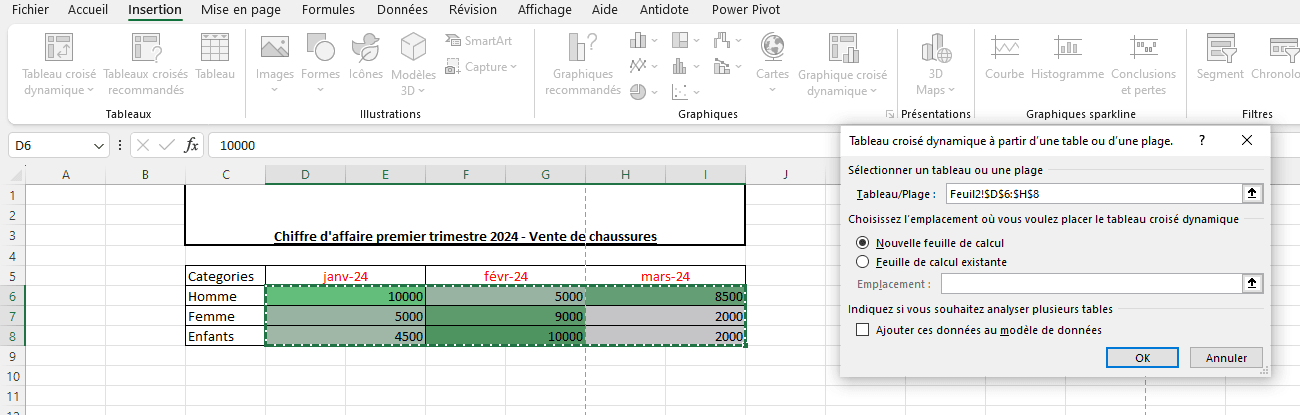
3. Excel will create a new, empty PivotTable on a new worksheet. You will also see the « PivotTable Fields » pane on the right side of the screen, which contains the list of fields (columns) in your data table.
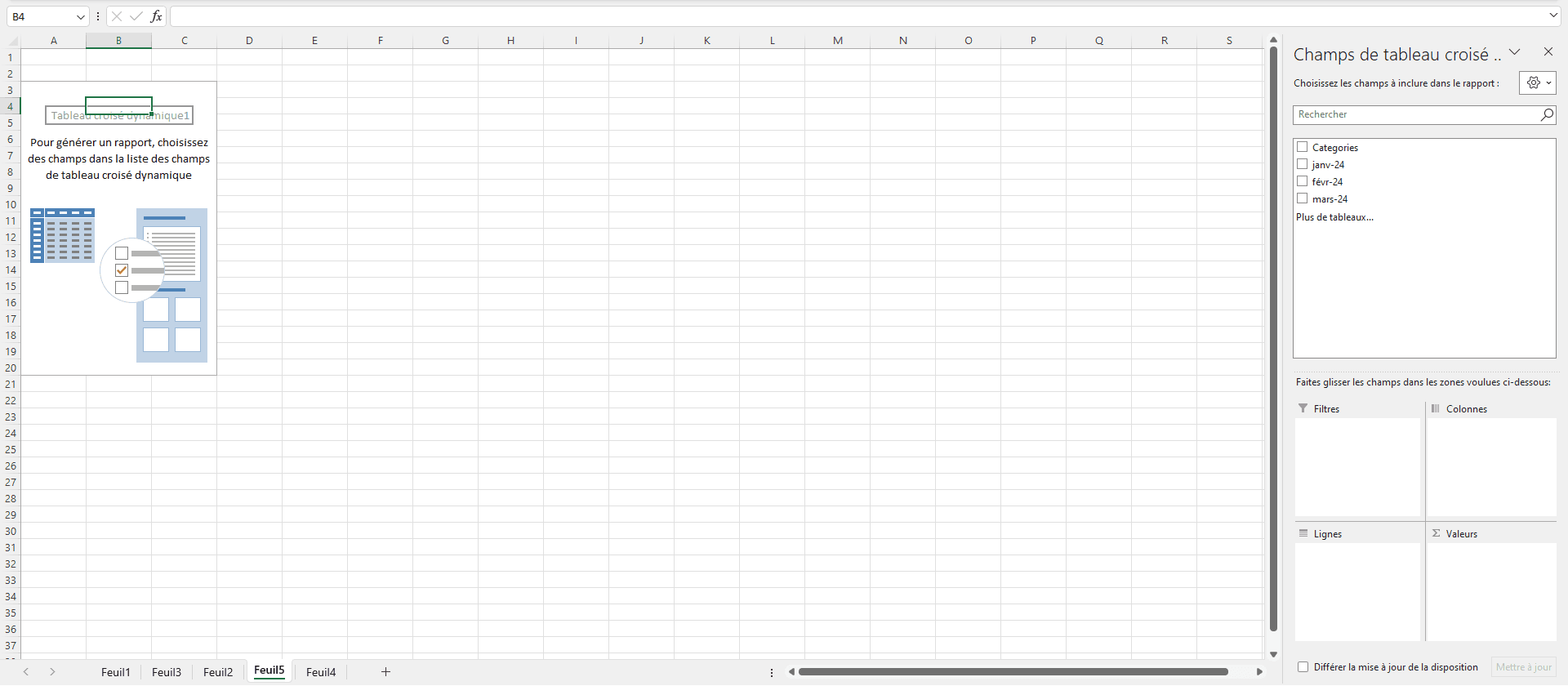
4. To create your pivot table, drag the fields you want to analyze into the « Rows », « Columns », and « Values » areas of the « PivotTable Fields » pane. Fields placed in the « Rows » and « Columns » areas will determine the structure of your table, while fields placed in the « Values » area will be aggregated (e.g. sum, average, etc.).
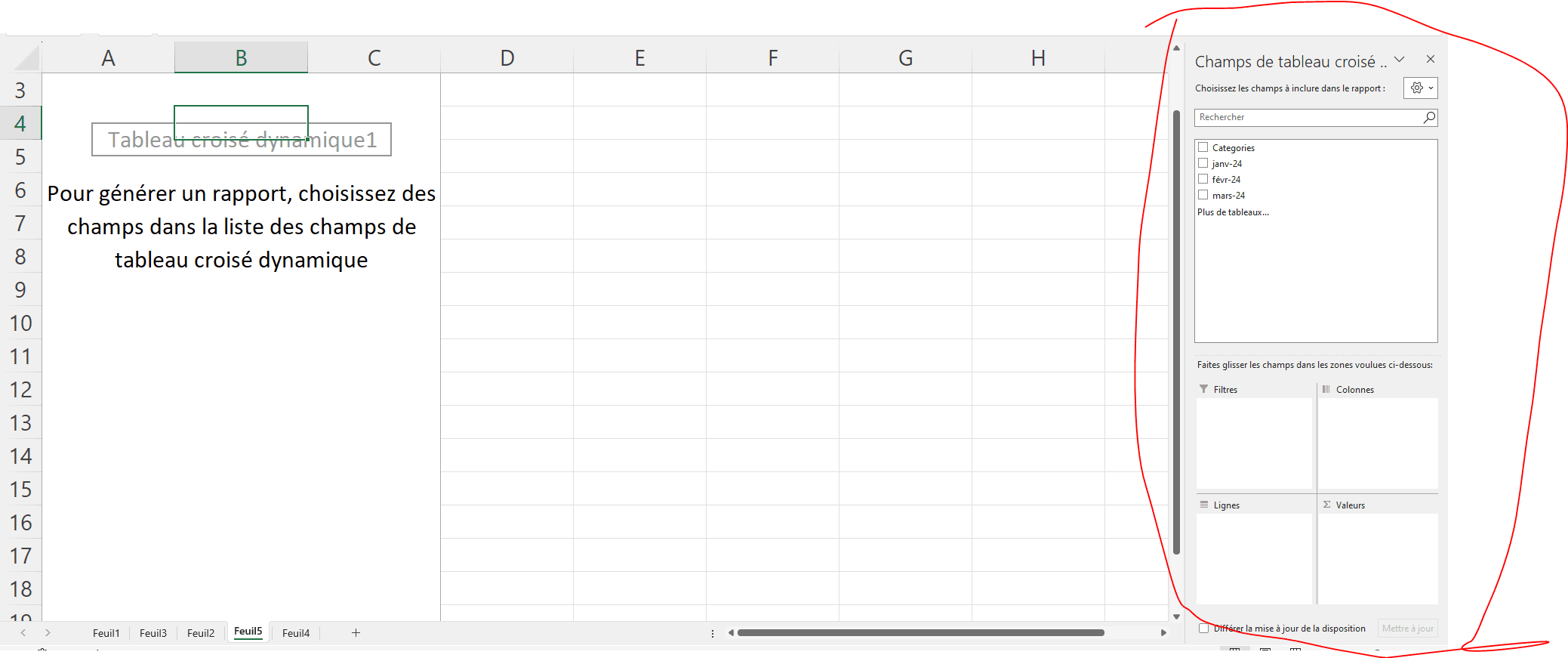
5. Once you have added the desired fields, Excel will automatically generate your pivot table based on your data. You will then be able to modify the formatting, add filters and slicers, and explore your data in an interactive and efficient way.
Example of a pivot table that I was able to do.
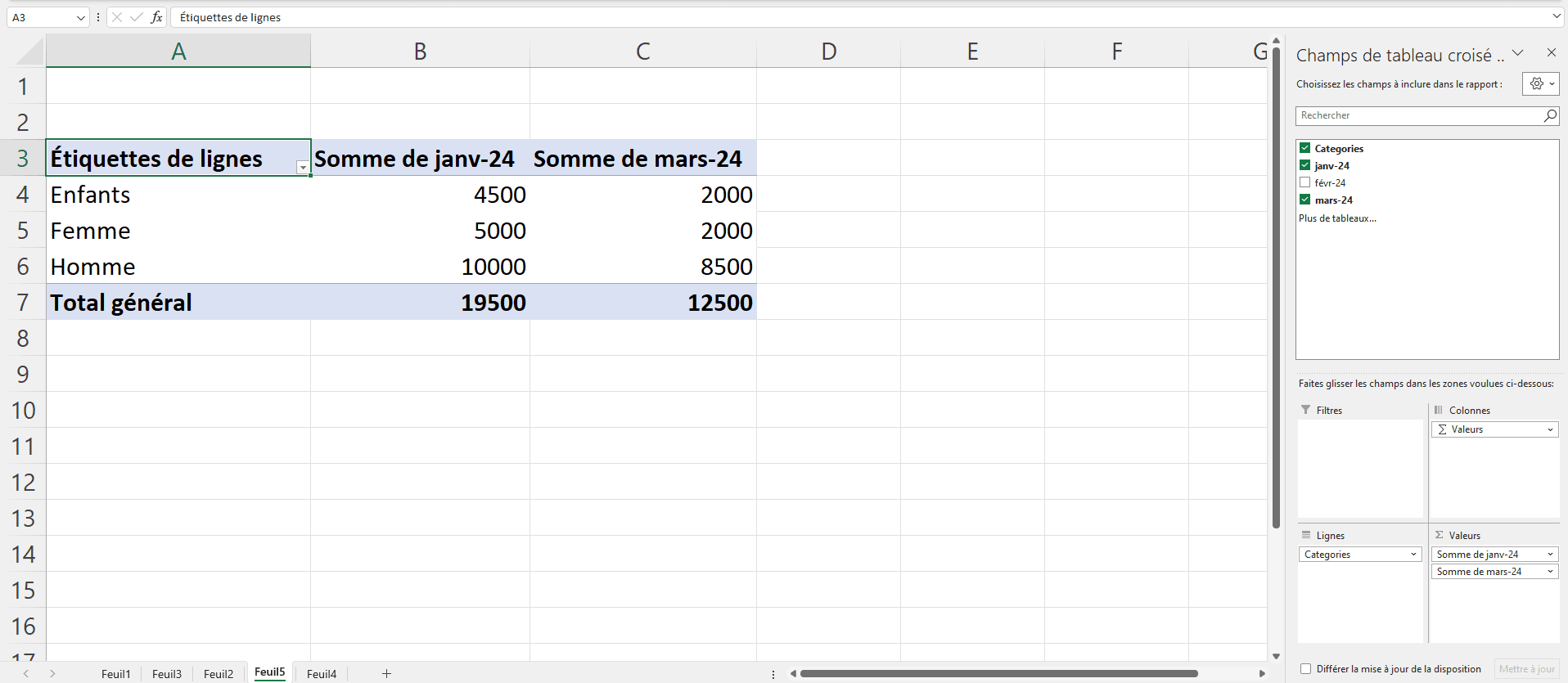
Both tools can be used together to visually represent the results of a data analysis. For example, a pivot table can be used to group and analyze data, and the results can then be represented in a chart to highlight trends and patterns.
It is important to understand the data and the goals of the analysis before choosing the type of chart or pivot table to use. It is also important to present the data in a clear and concise manner, using appropriate labels and legends to help readers understand the results.
In summary, charts and pivot tables are powerful tools for representing and analyzing data. They can be used together to provide detailed analysis and visual representation of the data. It is important to understand the data and the goals of the analysis before choosing the type of chart or pivot table to use