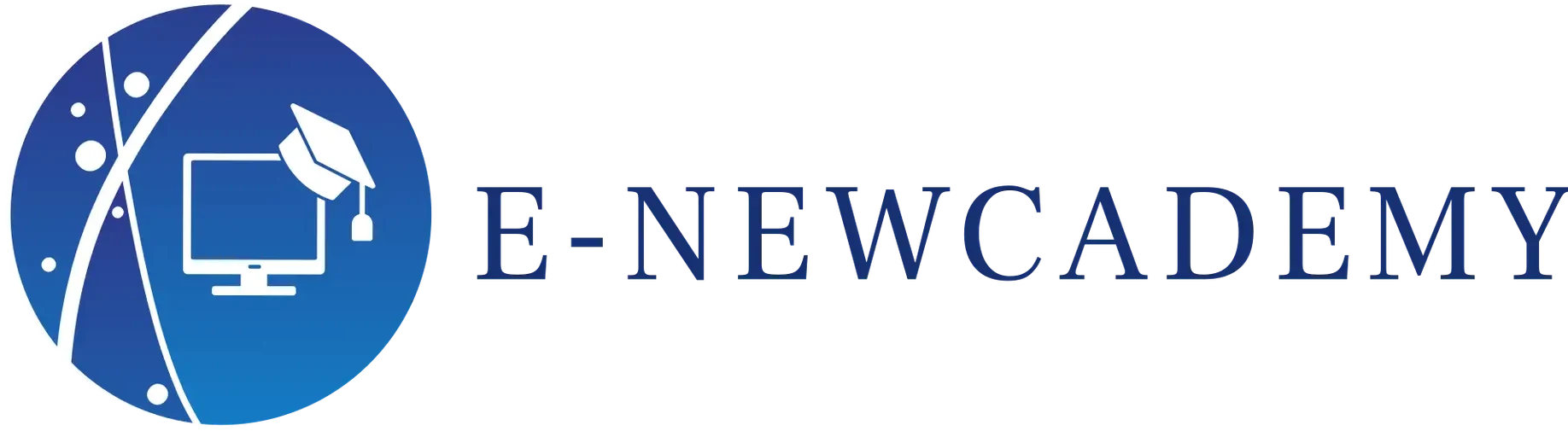- Accéder aux masques de diapositives
Pour commencer, ouvrez PowerPoint et créez une nouvelle présentation. Accédez aux masques de diapositives en cliquant sur l’onglet « Affichage » dans le ruban, puis sur « Masque des diapositives » dans le groupe « Mode masque ».

2.Modifier les masques de diapositives
Dans la fenêtre « Masque des diapositives », vous verrez une diapositive de titre et une diapositive de contenu par défaut. Vous pouvez modifier les éléments suivants :
- Arrière-plan : Cliquez sur l’icône « Arrière-plan » dans le groupe « Masque des diapositives » pour changer la couleur, le motif ou l’image d’arrière-plan.
- Couleurs (1): Cliquez sur l’icône « Couleurs » dans le groupe « Masque des diapositives » pour modifier les couleurs de thème.
- Polices (2): Cliquez sur l’icône « Polices » dans le groupe « Masque des diapositives » pour modifier les polices de titre et de corps de texte.
- Effets (3): Cliquez sur l’icône « Effets » dans le groupe « Masque des diapositives » pour modifier les effets de thème, tels que les ombres, les reflets et les lueurs.
- Positionnement des objets : Vous pouvez également modifier la position des objets sur la diapositive, tels que les puces, les numéros et les en-têtes/pieds de page

3. Créer des masques de diapositives spécifiques
Pour créer des masques de diapositives spécifiques à différents types de diapositives, cliquez sur « Insérer une nouvelle diapositive » dans le groupe « Diapositive » pour ajouter une nouvelle diapositive. Modifiez le masque de diapositive en fonction du type de contenu que vous souhaitez afficher. Par exemple, vous pouvez créer un masque de diapositive spécifique pour les diapositives de titre, les diapositives de liste à puces, les diapositives de tableaux, etc.
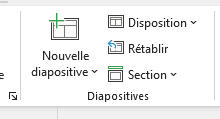
4. Accéder aux thèmes personnalisés
Pour accéder aux thèmes personnalisés, cliquez sur l’onglet « Conception » dans le ruban, puis sur « Thèmes » dans le groupe « Thèmes ». Vous verrez une galerie de thèmes prédéfinis. Pour créer un thème personnalisé, cliquez sur « Thèmes personnalisés » dans le coin inférieur droit de la galerie, puis sur « Nouveau thème ».
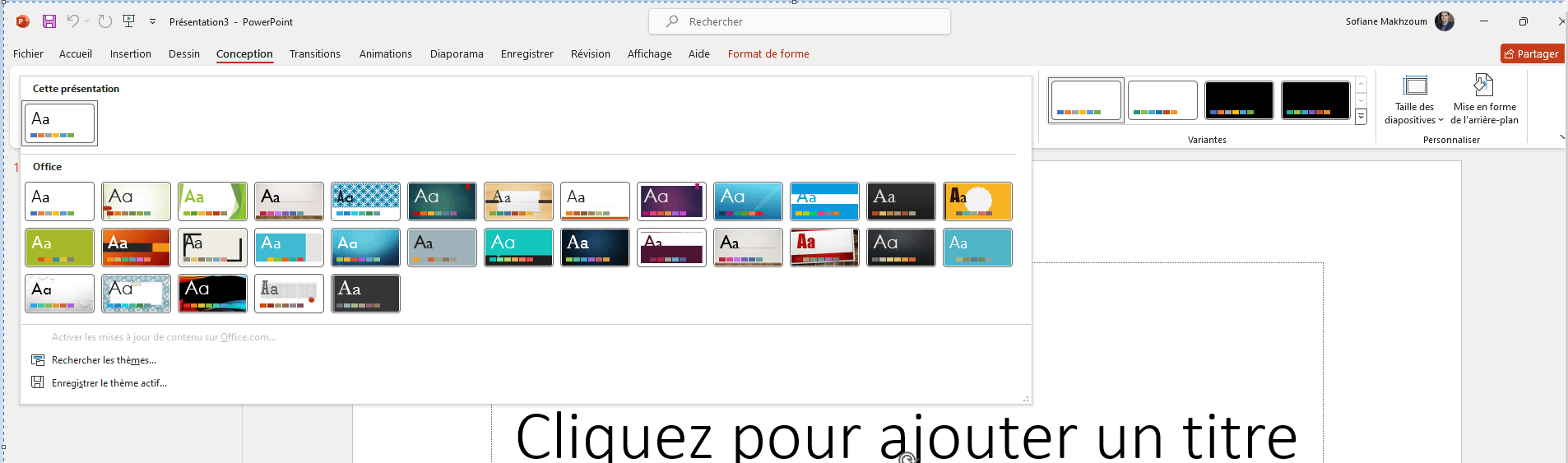
5. Modifier les thèmes personnalisés
Dans la fenêtre « Nouveau thème », vous pouvez modifier les éléments suivants :
- Arrière-plan : Cliquez sur l’icône « Arrière-plan » dans le groupe « Couleurs et styles » pour changer la couleur, le motif ou l’image d’arrière-plan.
- Couleurs : Cliquez sur l’icône « Couleurs » dans le groupe « Couleurs et styles » pour modifier les couleurs de thème.
- Polices : Cliquez sur l’icône « Polices » dans le groupe « Couleurs et styles » pour modifier les polices de titre et de corps de texte.
- Effets : Cliquez sur l’icône « Effets » dans le groupe « Couleurs et styles » pour modifier les effets de thème, tels que les ombres, les reflets et les lueurs.

6-Enregistrer et réutiliser les thèmes personnalisés
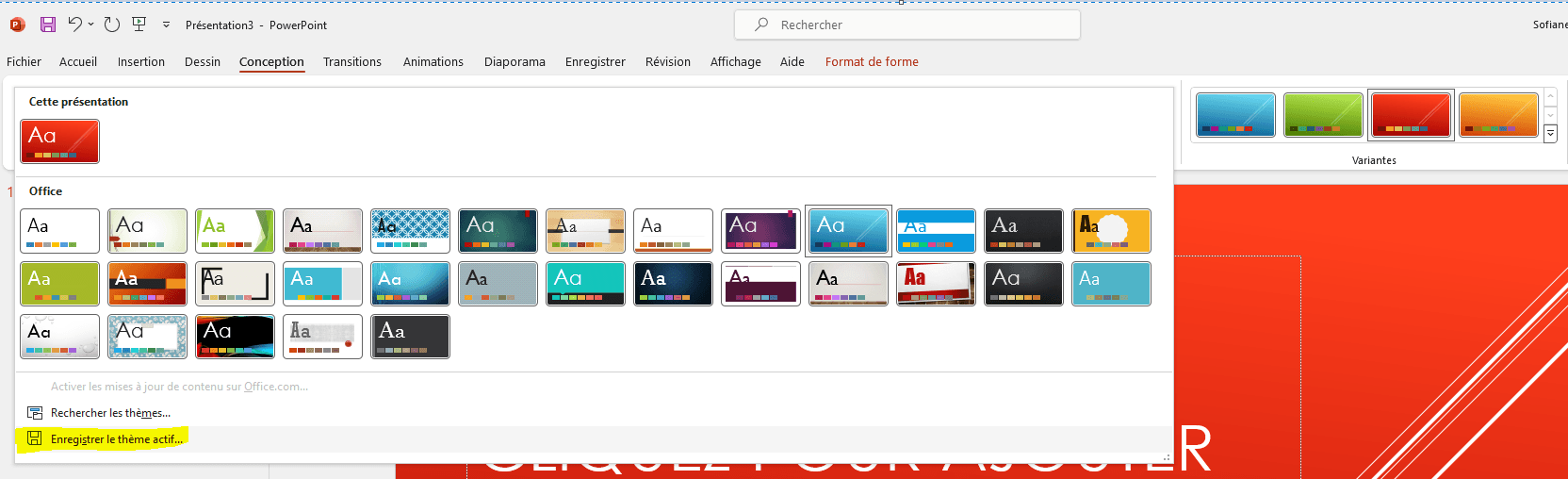
Pour enregistrer et réutiliser vos thèmes personnalisés, cliquez sur « Enregistrer les couleurs, la police et les effets actuels en tant que nouveau thème » dans le groupe « Thèmes ». Donnez un nom à votre thème et cliquez sur « Enregistrer ». Votre thème personnalisé sera enregistré et disponible dans la galerie « Thèmes personnalisés ».
En suivant ces étapes, vous serez en mesure de créer des masques de diapositives et d’utiliser des thèmes personnalisés pour créer des présentations PowerPoint cohérentes et professionnelles
- Accessing slide masks
To begin, open PowerPoint and create a new presentation. Access slide masks by clicking on the “View” tab in the Ribbon, then on “Slide masks” in the “Mask mode” group.

2 Modifying slide masks
In the “Slide mask” window, you’ll see a title slide and a default content slide. You can modify the following elements:
- Background: Click on the “Background” icon in the “Slide Mask” group to change the background color, pattern or image.
- Colors (1): Click on the “Colors” icon in the “Slide mask” group to change theme colors.
- Fonts (2): Click on the “Fonts” icon in the “Slide mask” group to modify title and body text fonts.
- Effects (3): Click on the “Effects” icon in the “Slide mask” group to modify theme effects such as shadows, reflections and glows.
- Object positioning: You can also change the position of objects on the slide, such as bullets, numbers and headers/footers.

3. Create specific slide masks
To create specific slide masks for different slide types, click on “Insert new slide” in the “Slide” group to add a new slide. Modify the slide mask according to the type of content you wish to display. For example, you can create a specific slide mask for title slides, bulleted list slides, table slides and so on.
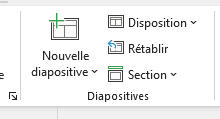
4. Accessing custom themes
To access custom themes, click on the “Design” tab in the Ribbon, then on “Themes” in the “Themes” group. You’ll see a gallery of predefined themes. To create a custom theme, click on “Custom themes” in the bottom right-hand corner of the gallery, then on “New theme”.
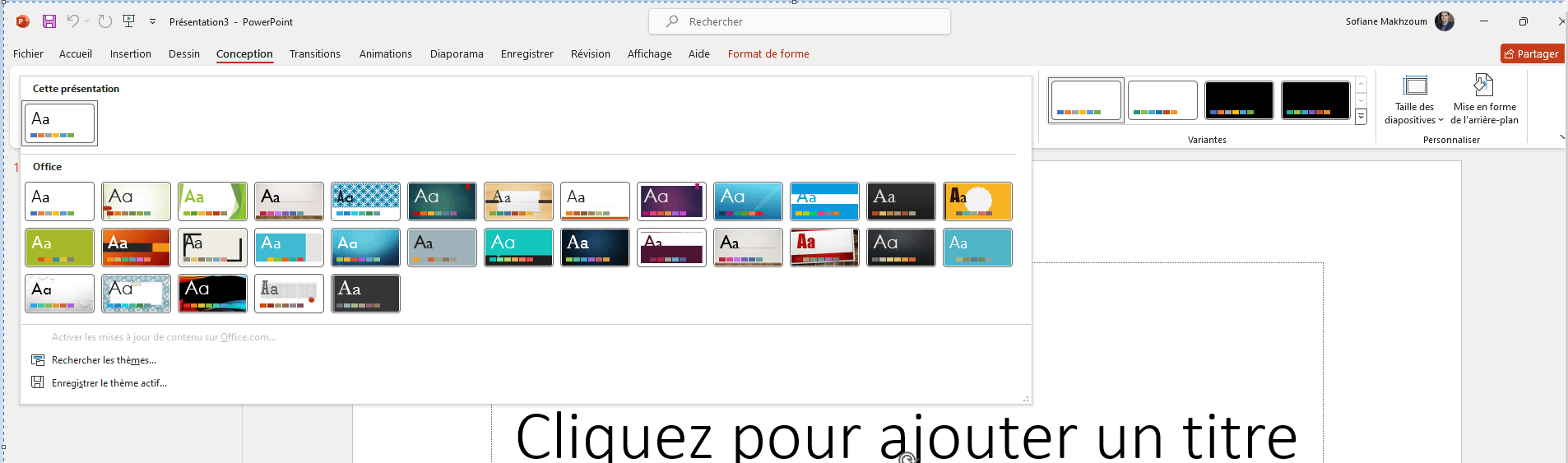
5. Modifying custom themes
In the “New theme” window, you can modify the following elements:
- Background: Click on the “Background” icon in the “Colors and styles” group to change the background color, pattern or image.
- Colors: Click on the “Colors” icon in the “Colors and styles” group to change theme colors.
- Fonts: Click on the “Fonts” icon in the “Colors and styles” group to modify title and body text fonts.
- Effects: Click on the “Effects” icon in the “Colors & Styles” group to modify theme effects such as shadows, reflections and glows.

6-Save and reuse custom themes
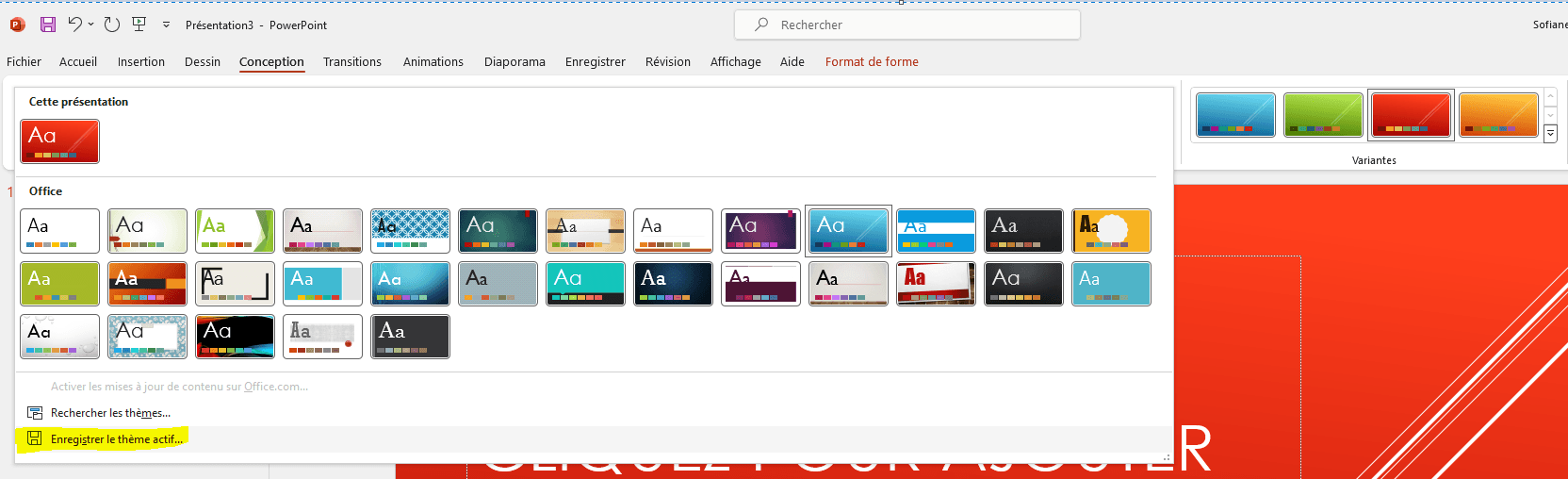
To save and reuse your custom themes, click « Save current colors, fonts, and effects as new theme » in the « Themes » group. Give your theme a name and click « Save. » Your custom theme will be saved and available in the « Custom Themes » gallery.
By following these steps, you will be able to create slide masters and use custom themes to create consistent and professional PowerPoint presentations